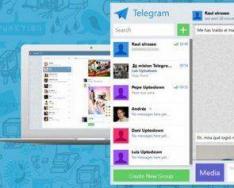Битые пиксели иногда встречаются даже на новых экранах, особенно на китайских аналогов. В этой статье я объясню, что такое пиксели и по каким причинам они могут выйти из строя, как можно определить битые пиксели на ЖК экране и что вы можете сделать, чтобы попытаться исправить эту проблему самостоятельно.
Что такое пиксель
Пиксель («элемента изображения») является базовой единицей программируемого цвета на дисплее компьютера или в изображении компьютера. Физический размер пикселя зависит от того, какое вы установили разрешение для экрана дисплея. Конкретный цвет, который описывает пиксель, представляет собой смесь трех компонентов цветового спектра — RGB. Для задания цвета пикселя выделяется до трех байтов данных, по одному байту для каждого основного компонента цвета. Истинная цветная или 24-битная система цветов использует все три байта. Однако во многих системах цветного отображения используется только один байт (ограничение дисплея до 256 разных цветов).
Четкость изображения на экране иногда выражается как dpi (точек на дюйм). (В этом использовании точка означает пиксель.) Точки на дюйм определяются как размером физического экрана, так и разрешением.
Причина выходят из строя пиксилей?
Если вам никогда не приходилось иметь дело с застрявшими пикселями, вы должны знать, что эти небольшие дефекты экрана обычно вызваны неисправными транзисторами или неравномерным распределением жидкокристаллической жидкости внутри дисплея. К счастью, эта проблема обычно может быть исправлена.
Темными точками обычно они вызваны мертвыми транзисторами. Невозможно исправить. Порты пикселей являются неправильным цветом или иным образом отображаются неправильно: неполный дефект субпиксели от слоя пленки RGB, который неправильно разрезан, не может быть исправлен.
Яркие точки: это вызвано неустойчивым транзистором, который пропускает свет через все вспомогательные пиксели или ни один из них.
Мертвый пиксели
Мертвые пиксели на жидкокристаллическом дисплее (LCD), которые не работают должным образом, выглядят в виде темных точек, ярких точек и частичные субпиксельные дефекты. На картинке ниже вы можете увидеть примеры мертвых пикселей.
Как проверить экран на существование битых пикселей
Видео для проверки на битые пиксели
Как убрать битые пиксесли
Важно: ни один из этих методов не гарантированно работает, поэтому вы используете их на свой страх и риск.
Два метода, которые помогут вам вернуть эти застревающие пиксели в рабочий режим.
- Программный метод.
Существует несколько программных решений, которые будут пытаться повторно активировать застрявшие пиксели. Вот несколько бесплатных:
1.UDPixel: бесплатное приложение, которое быстро меняет все пиксели, расположенные вокруг застрявшего. Просто продолжайте работать в течение нескольких часов и убедитесь, что это устраняет вашу проблему.
2.JScreenFix: веб-приложение, которое включает и выключает все пиксели примерно 60 раз в секунду.
- Метод массажа экрану.
Сначала отобразите на экране полностью черное изображение. Дисплей должен быть включен, чтобы это работало. Используйте небольшой остроконечный объект(Можно использовать ушную палочку) с тусклым закругленным концом и осторожно нажмите на застрявший пиксель, пока он не начнет работать снова. Обычно времени для исправления этой проблемы, вам понадобится от 10 до 30 минут. Если пиксель упорно не хочет работать после 30 минут массажа можно попробовать комбинацию массажа со включением программ для проверки битых пикселей, описанных выше.
Видео для восстановления битых пикселей
Приобретение б/у техники всегда подразумевает определенный риск для покупателя, ведь она может сломаться спустя короткий промежуток времени, а гарантии на нее, как правило нет. Некоторые пользователи, при покупке экрана для компьютера очень часто обращались в сервисные центры для проверки работоспособности и выявления дефектов в отображении. Сейчас же этого делать совсем не обязательно и тратить определенную сумму денег, ведь уже имеются лучшие тесты монитора онлайн , при помощи которых можно выявить все неполадки, а также их возможные причины возникновения.
Online Monitor Test
Этот небольшой сервис позволяет за короткое время произвести тестирование экрана. Для выполнения данной процедуры предлагается три варианта проверки:
- Executable Mode: скачивание, установка утилиты и тестирование в режиме офлайн;
- HTML FS: проверка на работоспособность с отображением результата в отдельном окне;
- HTML Window: проведение теста в любой из программ-браузеров.
Какой бы режим не был выбран, результат будет полностью идентичен, ведь в каждом из них используется один и тот же алгоритм. После того, как пользователь выберет один из вариантов, автоматически запустится проверка на корректное отображение близких по оттенкам цвета. Если же нужно проверить и иные характеристики, переведите курсор мыши в верхнюю часть окна, после чего там появится специальная строка с выбором того или иного параметра:

Если у владельца компьютера имеется несколько подключенных мониторов, то при помощи функции Input Lag Html можно выполнить тест на разницу в скорости отображения на подключенных экранах.
Единым минусом, данного сервиса является отсутствие русскоязычной версии, хотя в целом, интерфейс интуитивно понятен.
Monteon
Этот сервис способен проводить не только тестирование монитора, но и любого мобильного устройства. Для того, чтобы приступить к проверке, достаточно перейти по ссылке и кликнуть по кнопке «Начать». Далее окно будет переведено в полноэкранный режим и пользователь сможет выбрать один из критериев проверки. Для некоторых вариантов тестирования можно поворачивать экран, чтобы более объемно изучить работоспособность монитора. Если пользователь не знает, что делает тот или иной пункт тестирования, о нем можно прочитать на главной страничке, кликнув по ссылке « ».
Для проверки монитора можно выбрать один из тестов:

Скачать тут по
Калибровкой называют процесс настройки цветопередачи, яркости и контрастности изображения монитора или другого устройства визуализации (например, проектора или TV) с целью добиться максимально полного совпадения тона, цветов и оттенков на экране и при печати. В бытовом обиходе калибровка преследует цель просто сделать изображение естественным и приятным глазу.
С необходимостью откалибровать монитор сталкивались почти все — когда принесли его домой из магазина и первый раз включили. Тем, кто не работает в графических редакторах и не занимается фотографией, достаточно сделать это «на глазок», пользуясь кнопками подстройки на самом мониторе или средствами Windows. Большая точность здесь не важна — главное, чтобы изображение было без явных цветовых искажений, в меру ярким и в меру контрастным.
Художникам, дизайнерам и фотографам нужна более глубокая — профессиональная калибровка, которая производится или с помощью программ, или специальных аппаратов — калибраторов.
Первый вариант доступен всем — основная масса таких приложений бесплатна и не слишком сложна в применении. Однако чтобы добиться хорошего результата нужен еще и глаз-алмаз. Второй вариант обеспечивает максимальную точность, но пользуются им немногие. Причина — высокая стоимость калибраторов. Даже бюджетный аппарат обходится как хороший смартфон, но некоторые художники и фотографы берут их напрокат или прибегают к услугам специалистов по калибровке, благо это не требуется делать часто.
Поскольку калибратора у нас с вами нет, поговорим о способах настройки монитора при помощи программ.
Простая калибровка монитора средствами Windows
Интересующий нас инструмент называется «Калибровка цветов». В Windows 10 он вызывается через приложение «Параметры» — раздел «Система» — «Экран» — «Дополнительные параметры экрана».

В Windows 7 и 8.1 — через Панель управления и раздел «Экран». Или через «Параметры экрана» в контекстном меню рабочего стола.

Запустив утилиту, пошагово выполняйте предложенные операции. Но перед этим обязательно разверните окно во весь экран и сядьте прямо перед ним, иначе результат может быть неточным. Расстояние от ваших глаз до экрана должно быть таким, как при обычной работе.
Первый шаг — установка основных параметров цветов
Откройте меню монитора, нажав кнопку на его панели, и установите настройки цвета по умолчанию. Если у вас ноутбук, переходите к следующему шагу.
Второй шаг — настройка гаммы
Перед вами изображение квадрата с темными пятнами внутри и ползунок настройки. В центре каждого пятна находится точка. Ваша задача сделать так, чтобы точки стали невидимыми (слились по яркости с фоном).

Третий шаг — настройка яркости
Снова откройте меню монитора или раздел «Электропитание» в Панели управления Windows — сейчас нам понадобится ползунок настройки яркости. Вместо него можете пользоваться кнопками «Яркость-» и «Яркость+» на панели монитора или клавиатуре ноутбука.
Передвигая ползунок, установите яркость так, чтобы детали костюма и рубашка человека на картинке были умеренно различимы, а знак «Х» на стене позади него не сливался с фоном, но был едва заметен.

Четвертый шаг — настройка контрастности
Управляя ползунком настройки контрастности, сделайте так, чтобы все складки и пуговицы на белой рубашке были хорошо видны, а рубашка не сливалась со стеной.

Пятый шаг — цветовой баланс
Перемещая ползунки трех цветов — красного зеленого и синего, добейтесь того, чтобы полосы в центре экрана были нейтрально-серыми.

Шестой шаг — сохранение калибровки
Сравните текущую (новую) калибровку с прежней. Если она вас устраивает, нажмите «Готово». Если далее хотите перейти к настройке отображения текста, предварительно отметьте флажком «Запустить средство ClearType…».

Настройка отображения текста
Здесь вам следует выбрать пример, где панграмма (текст, включающий все буквы алфавита), читается лучше всего, и применить настройку.

Калибровщика Windows вполне достаточно, чтобы правильно настроить монитор для работы, не связанной с редактированием графики и художественной печатью.
Для проверки качества калибровки можете воспользоваться специально созданными обоями с сайта RealColor.ru. Комплект обоев подбирайте по своему разрешению экрана, чтобы картинка не менялась в размере.

Калибровка монитора для фотопечати и работы с графикой
Как получить наилучший результат
Чтобы получить действительно хорошее изображение, где черное — это черное (а не темно-серое), белое — это белое, а цвет не зависит от угла поворота экрана, нужен профессиональный монитор. Фотографы и художники-графики отдают предпочтение экранам с матрицей IPS (наилучший вариант — с S-IPS).
На бюджетных мониторах с матрицами типа TN добиться высокой точности оттенков и цветов, увы, не получится, И дело не в том, что этого не позволяют программы, а в качествах самого экрана. Но мы будем работать с тем, что имеем.
Итак, начнем с подготовки рабочего места:
- Монитор должен стоять там, где вы обычно его используете.
- Помещение должно быть достаточно освещено. Калибровку лучше проводить при том освещении, при котором вы работаете. Если вы работаете и при естественном, и при искусственном свете, оптимально создать два цветовых профиля. Направленные источники света на время калибровки следует удалить от экрана.
- Перед началом калибровки монитор должен некоторое время поработать. ЭЛТ-монитор — не меньше часа, остальным достаточно 30 минут.
- Фоновое изображение следует установить нейтральным, лучше всего — в серых тонах.
Adobe Gamma
С помощью Adobe Gamma калибруют мониторы для работы в Фотошопе. Поскольку приложения созданы одним разработчиком, они оптимальны для совместного использования — профили, сформированные в Гамме, отображаются в меню Фотошопа, и пользователь может быстро переключаться между ними.
Утилита входит в комплект поставки Photoshop, но при желании ее можно скачать и отдельно, правда, не с официального сайта (ее там нет), а со сторонних ресурсов. Установки она не требует, достаточно просто запустить.
Если вы проводите калибровку в первый раз, выбирайте версию «Шаг за шагом».

Следом — создадим описание нового профиля (латинскими буквами).

Далее переходим к процессу калибровки. Используя меню настройки монитора, отрегулируем яркость и контрастность так, чтобы серый квадрат в центре окошка почти слился с черным, но был различим на его фоне. Рамка при этом должна оставаться белой.

Следующим шагом определим тип свечения (цветности люминофора). Нужное значение можно взять из заводского профиля монитора (оно будет установлено по умолчанию, если вы предварительно ничего не меняли в настройках). Если затрудняетесь, оставьте «Собственное» или «HDTV (CCIR 709)».

Теперь займемся настройкой гаммы для правильной цветопередачи (соотношения красного, зеленого и синего каналов). С помощью ползунка выровняем яркость серого квадрата на фоне черных и белых полос либо установим одно из значений по умолчанию. Для ЖК-монитора лучше выбрать 1.8, для ЭЛТ — 2.2.
Если снять флажок «Рассматривать одну гамму», вместо серого квадрата будет три — красный, зеленый и синий, с отдельными инструментами регулировки. С их помощью можно убрать цветной оттенок экрана, если он есть. Если нет — лучше их не трогать.

После настройки гаммы определим цветовую температуру белой точки монитора. Этот параметр зависит от окружающего освещения. Для работы при дневном свете оптимально установить 6500° K, при искусственном теплом (лампы накаливания) — 5000° K, при искусственном белом (люминесцентные лампы) — 9300° K.
Чтобы определить цветовую температуру визуально, нажмем кнопку «Изменить».

На затемненном фоне будут отображены три светлых квадрата. Ваша задача — выбрать наиболее нейтральный серый.

На заключительном этапе установим отображение точки белого как аппаратное значение и сохраним профиль.

Для быстрого редактирования уже существующих профилей удобнее открывать программу в виде панели управления. Здесь все настройки находятся в одном окне.

Оценка качества калибровки с помощью веб-сервисов
Онлайн-сервисы проверки мониторов удобно использовать как дополнение к программам-калибровщикам. C их помощью можно оценить и отрегулировать не только яркость, контраст и цвет, но и резкость, геометрию, наличие битых пикселей, уровень мерцания и прочее. Это важно, если вы используете монитор для обработки фотографий или профессиональной работы с графикой.
Элементов настройки в сервисах нет, поэтому если нужно что-то поправить, придется использовать сторонние инструменты — кнопки и меню монитора, средства Windows или программы.
Monteon.ru

Сервис Monteon.ru позволяет оценить следующее:
- Точность цветопередачи.
- Наличие битых пикселей.
- Плавность градиентных переходов.
- Мерцание (синхронизацию фазы на VGA-мониторах) и муар (разводы в виде волнообразного узора, которого в норме быть не должно).
- Резкость границ.
- Яркость и контраст.
- Зональную яркость (различие яркости в центре и на периферии экрана).
- Геометрию и сетки (отсечение краев изображения, периферийные искажения на широкоформатном экране с соотношением сторон 16:9).
Online Monitor Test

Online Monitor Test — англоязычный сервис. Здесь на выбор предлагается 4 варианта тестирования:
- Упрощенный — для Smart TV, планшетов и смартфонов.
- В оконном формате браузера (рекомендуется запускать в полноэкранном режиме).
- В оконном формате с разрешением 1920X1080 (разрешение может быть уменьшено).
- В виде приложения, которое запускается вне браузера. Работает без установки.
Онлайн и офлайн версии программы (кроме упрощенной) содержат одинаковый набор тестов.
Те, кто использует два монитора, также могут провести проверку на задержку вывода изображения одним из них (Input lag).
С помощью Online Monitor Test можно оценить:
- Отображение близких оттенков серого.
- Точность передачи семи основных цветов и плавность цветового градиента.
- Время отклика матрицы (6 различных тестов).
- Равномерность освещения и цветовой заливки (5 цветов).
- Наличие битых пикселей.
- Мерцание и муар.
- Читабельность текста, написанного несколькими мелкими шрифтами. Цвет текста и фона можно менять с помощью ползунков.
Каждый тест сопровождается подсказкой на английском языке, но разобраться, что к чему, несложно и без нее.
Вот так быстро и просто каждый пользователь может откалибровать свой монитор в домашних условиях. Для поддержания качества изображения производители мониторов рекомендуют повторять калибровку каждые 3-4 месяца.
Вы можете визуально оценить некоторые аспекты настроек монитора с помощью специально разработанных обоев с тестовыми шкалами.
Обои необходимо просматривать в программах (или в условиях) которые не поддерживают работу с системой управления цветом. Например обои можно разместить на рабочем столе операционной системы Windows. Иногда полезно оставить их там на постоянной основе, для того чтобы контролировать загрузку профиля калиброванного монитора в систему (бывает что профили «слетают» и иногда это сложно заметить без помощников).
Еще очень важный момент — обои должны просматриваться в 100% масштабе, т.к. даже незначительное масштабирование или размытие шкал делает их не пригодными к оценке.
Также тест не получится нормально использовать на дешевых мониторах и многих ноутбуках из-за простенькой TN-матрицы с малыми углами обзора. Такие экраны будут разбивать изображение на 2 цветные половины.
Что можно оценить с помощью этих обоев? Не многое: настройки яркости и контрастности а также приводку гаммы. Гамма — это распределение яркостей цветов от «теней» к «светам». Человек воспринимает яркость не линейно и гамма призвана компенсировать эту особенность восприятия человека. Считается что гамма 2,2 это делает максимально близко.
Точность цветопередачи и температуру белой точки монитора можно проверить только с помощью калибратора. Такая проверка — обязательный этап в процессе калибровки монитора. Точность калибровки и возможности монитора можно проверить проведя тест с промером прибором эталонных цветов. Результат зависит от «сложности» набора эталонных цветов и выдается в условных единицах дельта-E. Чем показатели дельта-Е ниже тем более точно устройство передает эталонный оттенок.
Итак, вернемся к обоям.
Для установки их на рабочий стол Windows, в свойствах найдите текущее разрешение на вашем экране. Скачайте необходимый размер обоев из списка приведенного ниже.
Комментарии:
1.
Эти три столбца нужны для проверки приводки гаммы. Смотреть на них нужно на удалении от экрана. Либо при просмотре размыть («прищурить») зрение так, чтобы изображение стало однородным:
- Самый левый столбец разделен на две части. Найдите квадрат который максимально сливается по светлоте с правой полосатой шкалой. Цифра в этом квадрате указывает на Вашу текущую гамму.
- Столбец посередине также разделен на 2 части и обе эти части должны сливаться, если Ваша текущая гамма 2,2.
- Самый правый столбец разделен на три части но при текущей гамме 2,2, все они смотрятся одинаково нейтрально, без каких-либо цветовых примесей. На многих ЖК-мониторах с матрицей TN, эта шкала будет смотреться в верхней части с оттенками голубого, пурпурного и желтого. А в нижней части отдавать красным, зеленым и синим.
2. Эти шкалы на различимость деталей в тенях (верхняя) и в светлой области (нижняя). На черном прямоугольнике в центре шкалы должны быть видны три квадрата которые немного светлее. На белом прямоугольнике в нижней шкале ищите три более темных квадрата. Это минимальный порог различимости деталей.
3. Эти шкалы для тестирования максимального порога различимости деталей..
4. Верхняя шкала на чистоту серого цвета и плавность градиента. Не допускаются какие либо оттенки на всем протяжении шкалы а также ступенчатый градиент. В нижней шкале все прямоугольники должны различаться и иметь чистый цвет без посторонних примесей.
Данные обои удобны для новичков в вопросах проверки калибровки монитора т.к. содержат комментарии непосредственно рядом со шкалами. Сами шкалы находятся максимально близко к центру экрана для более удобной проверки на мониторах с матрицей TN.
Приём заявок с 8:00 до 23:00
Немного о битых пикселях!
Нередко в LCD, LED и даже OLED телевизорах встречаются такие дефекты, как Битый Пиксель.
Выглядит он обычно в виде точки в произвольной области экрана, любого цвета.
Различают 4 вида «Битых пикселей»:
*Мертвые пиксели - это пиксели, которые не горят (всегда выключены). На белом фоне это выглядит, как черная точка.
*Горячие пиксели - наоборот всегда включены и на черном фоне они выглядят, как белая точка.
*Застрявшие пиксели могут гореть красным, синим, зеленым или желтым цветами. Это происходит от того, что некоторые из субпикселей всегда включены или всегда выключены.
*Группа дефектных пикселей -это несколько дефектных пикселей в квадрате 5х5 пикселей.
(нажмите на изображение для увеличенного просмотра)
Многие магазины предлагают проверку экрана телевизора за отдельную плату. Конечно, данная процедура, обеспечит вам более комфотный просмотр телепередач. Но не многие предпочитают переплачивать за то, что легко произвести своими силами.
Проверка с помощью USB-флешки
Используя данные изображения вы можете проверить Ваш телевизор на наличие таких заводских дефектов, как:
- битые пиксели;
- засветы матрицы;
- неравномерность подсветки;
![]()
![]()
![]()
![]()
![]()
Скопируйте эти изображения на USB накопитель и подключите его к USB порту вашего телевизора.

С помощью встроенного медиаплеера пролистайте все картинки - деффект матрицы будет заметить намного проще!
Если присутствует битый пиксель - Вы его обязательно увидете в виде черной, белой или цветной точки в любой области экрана.
Проверка с помощью Ноутбука
Так же вы можете использовать специальную программу для теста экрана телевизора или монитора
Для этого необходимо подключить телевизор к компьютеру или ноутбуку с помощью HDMI кабеля и запустить программу.

Данная программа позволяет оценить не только наличие или отсутствие битых пикселей на дисплее, но и равномерность подсветки матрицы, геометрические искажения и время отклика матрицы.

Скачать программу для проверки экрана телевизора на битые писксели можно по ссылке: СКАЧАТЬ
Проверка с помощью Профессионала
Вы можете Вызвать мастера для настройки телевизора , а так же проверки экрана вашего телевизора или монитора на битые пиксели!
Обзоры