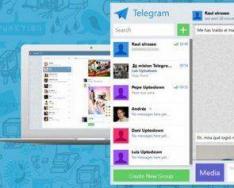Подключение сканера к 1с Предприятие
Ох и давно напрашивалась данная статейка. Каждому клиенту приходилось рассказывать и показыват ьэтапы настройки решили помочь жаждущим самостоятельно подключать сканер к программе 1с. (Почему именно к 1с- ну 80% работают именно на ней, а в других программах как правило проблемм не возникает)
По настройке usb -сканера штрих-кодов Metrologic MS9540 и других моделей.
Для 1с7
1
Подключаем сканер штрих кода в компьютер
2
Происходит поиск оборудования драйвера, после недолгих поисков устанавливает usb hid-совместимое устройство (это как правило если у нас оборудование как USB). Сканер устанавливается как
эмулятор клавиатуры. Проверяем в блокноте - штрихуем любой попавший под руку
товар.
3
Если нам нужен сканер в режиме COM то: надо раздобыть книжку со штрихкодам программирования и найти нужную опцию например для
MS9540
распечатываем 68 стр и
страницу 2 (нумерация по книге-циферки в левом нижнем углу,а не по листам.
4
Теперь приступаем к программированию сканера.
На 2 листе сканируем код Enter/Exit Conficuration Mode - слышим странный писк сканера, вошли в режим программирования. И дем на 68 стр сканируем код с надписью Enable Usb Serial Emuliation Code , возвращаемся на стр 2 и сканируем там тоже самое
Enter/Exit Conficuration Mode. На этом процесс программирования сканера закончен.
5
Сканер перепрограммирован в режим эмуляции ком порта, надо теперь найти драйвер указываем ему наш драйвер - Metrologic MS5145 Eclipse.rar.
В диспетчере устройств должно появиться оборудование типа (Holliway Metrologic ComХ
) - где Х- номер ком порта. Если такого не произошло, процесс установки драйвера Вы проморгали, то меняем сканер на другой юсб порт и возвращаемся к действию №4.
6
Устанваливаем утилиту от атола можно выбрать установку автоматом или выборочно, выбираем только устройство ввода.
7
Запускаем тест сканера находим кнопку поиск оборудования сканируем сканером любой штрихкод, смотрим и видим:
наш код ХХХХХХХХХХХХ а в конце спец символы #13 #10 -думаем не стоит расписывать что они означают. Закрываем поиск оборудования выставляем наш высветившийся com порт
и в графе суффикс выбираем сперва #13 потом #10. Ставим галочки выключать оборудование при старте и устройство включено.
8
Далее в 1с7 у нас должен по идее скопироваться драйвер атола, и мы в Администрирование -настройки торгового оборудования находим его и ставим подключить. У нас выходит сообщение устройство успешно подключено. Заходим в Администрирование - Параметры и проверяем на вкладке - Сканер штрих кода, наши выясненые настройки порта скорости и суффиксов.
В случае если драйвера сканера в 1с мы не видем. То идем в ProgramFiles/Atol
или
ProgramFiles86/Atol ищем там Scanner1c.ert , dll кидаем все это в нашу базу extforms/equip. Далее в 1с добавляем новое устройство сканер, указываем новое имя сканеру показываем на scaner1c.ert ,scaner1c.dll, обработка внешняя, пишем идентификатор - Scaner.
В 1Cv8 немного попроще в новых версиях уже часть драйверов внедренна или есть в личном кабинете а также на дисках ИТС.
Если ни того ни другого под рукой нет, можно опять обратиться к драверу от АТОЛА (
до 10 года версии АТОЛ были бесплатные после это распространяется только на продукты от Атол) ,
поэтому, либо ищем старую версию и молимся
чтобы подошла или приобретаем сканер от Атол.
В варианте Удача сопутствовала нам при выборе
-Настройка торгового оборудования
-Сканер Атол
-жмем на тест драйвера,
смотрим на "драйвер установлен" или жмем
"установить драйвер".
К стати в 1С8 если программа стоит
еще и на ноутбуке рекомендуем сканер подключать и настраивать как эмуляцию клавиатуры (по умолчанию они уже так выставлены - КЛАВИАТУРА21), просто выставляем суффикс #13. Тем самым не получим случайного геморроя при переподключении на другой USB и автоматической смены COM порта.
На самом деле если сканер перевести в режи эмуляции (ну или приобрести) COM порта то драйвера от атол вовсе окажутся ненужными. Останется только найти драйвер от производителя - кое что у нас есть в разделе . Можно оставить заявачку если будет под рукой скинем в раздел поддержки. Или Можно заказать .
Скачать набором небольшие инструкции с мануалами + драйвера от атола (старые)
Сначала с подключением к конфигурации на обычных формах.
Открываем модуль обычного приложения и пишем вот такой код:
Перем Сканер Экспорт; Процедура ПриНачалеРаботыСистемы() // загрузка компоненты для обычного приложения // работает и в управляемом приложении (толстый клиент) // но, тогда нужно прописать эту процедуру в модуле управляемого приложения Попытка // Загрузка внешней компоненты ЗагрузитьВнешнююКомпоненту("D:\ChumakDV\БАЗЫ\8.2\Сканер\Scaner1C.dll"); Попытка // Создание объекта Сканер = Новый("AddIn.Scaner45"); Сканер.OldVersion = 1; Исключение Сообщить("Объект не найден!"); КонецПопытки; Исключение Сообщить("Внешняя компонента драйвера не найдена"); КонецПопытки; КонецПроцедуры Процедура ПриЗавершенииРаботыСистемы() // Отсоединение объекта Если Константы.СканерИспользуется.Получить() Тогда Сканер = 0; КонецЕсли; КонецПроцедуры
Перед этим нужно в каталог информационной базы скопировать файл Scaner1C.dll и зарегистрировать его через regsvr32.exe
Если все сделали правильно, то после запуска конфигурации в режиме обычного приложения, в меню Сервис - Параметры, должна появиться дополнительная вкладка "Драйвер сканера штрих-кода". В этой вкладке нужно настроить параметры сканера (порт, скорость, а также можно определить, к какому порту подключен сканер).
Получение информации со сканера.
Для этого используется процедура ВнешнееСобытие(Источник, Событие, Данные), где:
Источник - источник события
Событие - вид события, нам нужно событие BarCodeValue
Данные - данные, полученные со сканера.
Примеры обработок внешних событий:
// получаем штрихкод товара Процедура ВнешнееСобытие(Источник, Событие, Данные) // данные со сканера ШК Если Событие = "BarCodeValue" Тогда ШКТовара = СокрЛП(Данные); КонецЕсли; КонецПроцедуры // открываем документ по штрихкоду Процедура ВнешнееСобытие(Источник, Событие, Данные) // данные со сканера ШК Если Событие = "BarCodeValue" Тогда ШКДок = СокрЛП(Данные); НайтиИОткрытьДокумент(ШКДок); КонецЕсли; КонецПроцедуры Процедура НайтиИОткрытьДокумент(ШКДок) Попытка ДокПриходная = Документы.Приходная.НайтиПоРеквизиту("ШКДокумента", ШКДок); ДокПриходная.ПолучитьФорму("ФормаДокумента").Открыть(); Исключение Сообщить("Документ со штрихкодом " + СокрЛП(ШКДок) + " не найден!"); КонецПопытки; КонецПроцедуры
Подключение сканера в режиме управляемого приложения.
Осуществляется такой же функцией ЗагрузитьВнешнююКомпоненту. Единственное отличие - код для загрузки нужно прописать в модуле управляемого приложения. Запуск программы нужно производить в режиме толстого клиента, иначе компонента не загрузится.
Если все сделали правильно, то в конфигурации в режиме управляемых форм появится вкладка с подключенным драйвером.

Работа с данными сканера осуществляется также с помощью процедуры ВнешнееСобытие.
Эта статья – небольшая справка о том, как работает сканер штрихкода в связке с 1С версии 8.2 в режиме управляемого приложения. Для того, чтобы в 1С “словить” событие получения штрихкода со сканера, в системе, на которой запущен клиент 1С должен быть установлен драйвер сканера. Тут я расскажу как настроить работу сканера, когда 1С работает в режиме толстого или тонкого клиента. Работа веб-клиента пока мной не изучена.
Итак, первое, что нужно сделать – установить драйвер. Мне нравятся драйверы АТОЛ – легко настраиваются, стабильно работают, старые версии бесплатны. Для работы со сканером подойдет драйвер, который можно найти на диске ИТС, его версия: 5.8.3.262. Интересной особенностью восьмой платформы 1С является то, что теперь файлы дистрибутива драйвера можно хранить в составе конфигурации, программно проверить, установлены ли они в системе и при необходимости запустить их установку.
Проверить наличие установленного драйвера можно с помощью попытки подключения компоненты и обращения к свойствам драйвера (код можно исполнять на клиенте):
Если обнаружено, что драйвер не установлен, можно переходить к запуску дистрибутива. Файлы дистрибутива должны быть вставлены в конфигурацию как макет с типом “двоичные данные”, можно использовать Общие макеты. У себя я сделал общий макет с именем ДрайверАТОЛСканерШтрихкода, в него загрузил упакованный в zip дистрибутив с именем Scaner.zip, в составе дистрибутива два файла, один из которых Setup.exe, который и нужно запустить. Порядок простой – распаковываем архив во временный каталог, запускаем установку, после установки подчищаем файлы. Для получения файла из макета на клиенте понадобится серверная процедура, в моем примере это процедура ПолучитьМакетССервера(), вот ее текст:
А вот код, который выполнит запуск инсталятора драйвера:

При исполнении этого кода файлы дистрибутива будут загружены на машину клиента и там будет запущена установка – пользователь увидит окно программы установки драйвера штрихкода.
После того, как установка выполнена, нужно настроить свойства сканера, в Windows 7 и 8 для этого нужно использовать утилиту, которая поставляется в в составе драйвера, ее можно найти в меню по слову “драйвер”, пример для Windows 8:

Запускать утилиту нужно от имени администратора, также важно, чтобы в этот момент не были запущены другие программы, использующие объекты драйвера. Например, если приведенным выше кодом проведена установка драйвера и выполнено подключение компоненты в 1С, драйвер будет уже запущен и его свойства нельзя будет изменить. Поэтому 1С-ку лучше закрыть. После запуска утилиты настройки видим такое окно:

В этом окне нужно нажать кнопку “Настройка свойств”, откроется следующее:

Здесь нужно выбрать порт подключения, обычно это “Клавиатура”, последняя в списке портов, затем установить флажки “Устройство включено”, “Включать устройство при старте”. Установить префикс и/или суффикс – это символы, которые сканер при считывании кода добавляет к блоку данных, как правило это “Enter” или “Tab” (табулятор). Чтобы увидеть строку, получаемую драйвером со сканера нужно зайти в окно “Поиск оборудования” и считать любой штрихкод – “лишние” символы в полученной строке и будут искомыми префиксами или суффиксами. Символы префикса и суффикса запрограммированы в памяти сканера, их можно изменить, пример описан тут: .
Теперь вернемся к 1С. Для того, чтобы сканер работал, перед его использованием на клиенте необходимо выполнить команду ПодключитьВнешнююКомпоненту(“AddIn.Scaner45”). Её лучше выполнять в конструкции Попытка/Исключение, если драйвер установлен некорректно или не установлен вовсе, можно будет обработать исключение и сообщить пользователю об ошибке. После этой команды можно вызвать объект драйвера и установить нужные свойства:

Обычно этот код я вставляю в модуль, исполняемый при запуске клиента, а необходимость использования драйвера проверяю через соответствующие настройки пользователя или рабочего места.
После того, как драйвер установлен и запущен, в нужных формах можно обрабатывать ВнешнееСобытие(), пример процедуры из формы элемента справочника товаров, при считывании штрихкода его значение вставляется в реквизит формы “Штрихкод”:

По параметру Источник можно установить, что процедура сработала из-за события в драйвере сканера штрихкода, а параметр Данные содержит считанный штрихкод. В приведенном примере функция ПроверитьШтрихкод() выполняет запрос для проверки, используется ли этот штрихкод в другом элементе и возвращает ЛОЖЬ, если это так, т.е. использовать полученный код нельзя.
Несмотря ни на что платформа 1С:Предприятие 7.7 не спешит сдавать свои позиции, особенно в сфере складского учета. Поэтому решения для нее будут актуальны как минимум в течении нескольких следующих лет. Сегодня хотим предложить вашему вниманию статью посвященную подключению сканеров штрих-кода к конфигурациям на базе Торговля и склад 9.2.
Сканеры штрих-кода можно без преувеличения назвать самым популярным торговым оборудованием. С их помощью можно эффективно автоматизировать прием и выдачу товара, документооборот, поиск товаров в информационной базе, ускорить ввод и обработку первичных документов.
Однако при подключении сканеров к конфигурациям на базе 1С:Предприятие 7.7 многие администраторы сталкиваются со сложностями, которые в большинстве случаев пытаются решить методом "шаманских танцев с бубном". Поэтому мы решили опубликовать цикл статей посвященных торговому оборудованию. Надеемся что он поможет нашим читателям осмысленно и со знанием дела подойти к данному вопросу.
Какие бывают сканеры штрих-кода.
Так как данная статья не является руководством по выбору сканера штрих-кода, то мы оставим "за кадром" те характеристики, которые не имеют отношения к тематике статьи и рассмотрим какие бывают типы сканеров в зависимости от интерфейса подключения к ПК.
- Разрыв клавиатуры - данный тип сканеров включается в разрыв клавиатуры ПК и не требует драйверов, при считывании штрих кода сканер передает последовательность символов в активное поле ввода, аналогично вводу с клавиатуры. На сегодняшний день практически вышли из употребления, уступив место другим типам сканеров. Данный тип сканера непригоден к использованию с 1С:Предприятие 7.7 при подключении стандартным способом, однако его можно подключить используя коммерческие драйвера «АТОЛ: Драйверы торгового оборудования»
- RS-232 - один из самых популярных типов сканеров, использует для подключения COM порт, не требует драйверов. Это единственный тип сканеров, который подключается к 1С:Предприятие стандартными средствами. Из минусов - требуется внешний источник питания. На настоящий момент уступают свои позиции сканерам с USB интерфейсом во многом из-за отсутствия выведенных COM портов на современных материнских платах.
- USB - данный тип подключения становится стандартом де-факто для сканеров штрих-кода, некоторые современные модели, например беспроводные сканера, доступны только с этим интерфейсом. По умолчанию работают в режиме эмуляции разрыва клавиатуры и не требуют драйверов. Могут также работать в режиме эмуляции COM порта, для этого нужно перевести сканер в соответствующий режим считыванием специального штрих-кода из инструкции и установки специальных драйверов.
Стоит отметить, что большинство сканеров может работать в любом из трех перечисленных режимов, достаточно заменить интерфейсный кабель и перевести сканер в нужный режим считыванием соответствующего штрих-кода из инструкции.
Подключение сканера к 1С:Предприятие.
Перед подключением сканера нужно убедиться, что он работает в нужном режиме и, при необходимости, настроить его. Что нам понадобиться? В первую очередь сам сканер и инструкция по по применению, которая содержит настоечные штрих-коды, считыванием которых сканер переводится в необходимый режим. Если данной инструкции в комплекте со сканером нет, ее необходимо получить на сайте производителя или у поставщика.
Если ваш сканер имеет интерфейс USB вам также понадобится драйвер USB - RS232 и специальный шрих-код для перевода сканера в режим эмуляции COM порта. Данный штрих-код находится либо в инструкции, либо содержится в описании к драйверам, в этом случае его следует распечатать.
Последовательность действий такова: сканер подключается к ПК, считывается штрих-код, устанавливающий режим эмуляции COM (RS-232) и устанавливается соответствующий драйвер.
ВАЖНО! Обязательно убедитесь, что в конце считываемой последовательности сканер передает код переноса строки (Enter), это необходимое условие для работы с 1С:Предприятие.
Проверить это можно следующим образом: для сканера с эмуляцией разрыва клавиатуры достаточно открыть Блокнот , для RS-232 сканеров можно воспользоваться программой Hyper Terminal . В последнем случае создайте новое соединение и укажите параметры связи с портом сканера.
Затем считайте произвольный штрих код и убедитесь, что курсор переносится на следующую строку. В противном случае обратитесь к инструкции и настройте суффикс (код передаваемый после штрих-кода) сканера. Так для популярного и недорогого сканера Symbol LS1203 необходимо последовательно считать следующие коды:
Также не забудьте зарегистрировать библиотеку scanopos.dll , рекомендуем скопировать ее в корневую папку 1С (C:\Program files\1cv7\bin) и выполнить команду:
Regsvr32 C:\Program files\1cv7\bin\scanopos.dll
Теперь запустите 1С:Предприятие (будем рассматривать на примере конфигурации Торговля и Склад) и откройте Сервис - Настройка торгового оборудования . На закладке Сканер штрих-кода выберите модель Стандартный сканер и не забудьте поставить галочку Сканер штрих-кода включен .
В этот статье я опишу способ подключения сканера штрих-кодов, который использовал сам лично на многим базах (в основном торговых) и применительно к различным аппаратным конфигурациям. В этом мне помогает заранее подготовленный набор файлов, взятых из последних бесплатных драйверов Атол.
Предполагается, что вы знакомы с теоретической составляющей взаимодействия подключаемого оборудования и 1С, поскольку чересчур подробное описание будет лишним.
Итак, шаг 1. Подготовка.
Для создания настолько нужной папки с драйвером нам потребуются последние (или не очень последние) бесплатные драйверы от компании Атол. Если вы регулярно занимаетесь подключением оборудования, то скорее всего они уже лежат где-нибудь в надежном месте.
Мой архив называется так DTO6_2009_02_11_последние.7z
Первоначально нужно выполнить установку этого пакета (потом мы от него избавимся), чтобы достать из него нужные файлы. Запускаем SETUP.EXE и устанавливаем только нужные нам программные файлы (см. скриншоты). Не забудьте запомнить (скопировать) путь установки. Более ничего не меняем и жмем Далее, пока процесс не завершится.


Переходим в папку с установленным драйвером (у меня это "C:\Program Files\ATOL" ) и доходим до папки \Drivers\Bin\ , в которой видим всего 3 файла.

Копируем эти файлы в отдельную папку, которую можно назвать, например, ДрайверУстройствВвода
.
Дополнительно к этому сохраните в отдельной временной папке следующие файлы %WINDIR%\System32\rtl70.bpl
и %WINDIR%\System32\vcl70.bpl
.
После этого удаляем только что установленный драйвер, дабы в системе не оставалось от него никаких следов.
Теперь пробуем запустить файл Scaner_t.exe (Файл для тестирования сканера) из папки ДрайверУстройствВвода и получаем следующее.

Перемещаем файл rtl70.bpl из временной папки в папку ДрайверУстройствВвода. Пробуем запустить повторно.

Аналогично поступаем с файлом vcl70.bpl.
Теперь при запуске Scaner_t.exe мы получим вполне мирное окошко с предложением. Отвечаем ОК.

В открывшемся окне (оно всегда будет открываться по умолчанию в папке ДрайверУстройствВвода) выбираем файл Scaner1C.dll и наблюдаем успешный запуск тестовой утилиты драйвера.
Под Windows 7 не забывайте делать первый запуск от имени администратора.

Шаг 2. Подключение сканера штрих-кодов
Итак, у нас есть сканер штрих-кодов, который нужно подключить к компьютеру пользователя. При этом не имеет особого значения режим работы сканера и порт подключения.
Для начала мы копируем на целевой компьютер папку с драйвером (я обычно помещаю его в Program Files). Затем открываем папку с драйвером, запускаем тестовую утилиту (с правами администратора) и видим уже знакомое предупреждение о необходимости зарегистрировать драйвер. Соглашаемся и получаем работоспособный драйвер на целевой машине.
Теперь пришло время сканера (его можно подключить заранее или после регистрации драйвера). Открываем Тестовую утилиту, жмем кнопку "Настройка свойств...", далее "Поиск оборудования..."



Если при сканировании штрих-кода в этом окне ничего не появляется, значит оборудование настроено неправильно (причин на самом деле может быть масса) и его нужно отконфигурировать/переподключить/вышвырнуть.
Если запись появилась, то половина пути пройдена - сканер успешно взаимодействует с драйвером, нам не пришлось лезть в его настройки, чтобы узнать необходимые для дальнейшей настройки параметры. Ими являются порт, скорость (для устройств, подключенных к COM-порту, пусть, даже, он виртуальный), управляющие символы суфикса (в данном случае #13 #10) и чувствительность (для сканеров в режиме эмуляции клавиатуры).
Переходим к совместной работе сканера и 1С. В моем примере это будет УТ 11 на управляемых формах. На обычных формах процесс растягивается еще на регистрацию обработки обслуживания для сканера.
Шаг 3. Интеграция с 1С
Здесь вы, должно быть, уже как рыбы в воде. Поэтому открываем справочник Подключаемое оборудование (раздел Администрирование) и создаем новый элемент.

А при записи этого элемента нам будет открыто окно с настройками. Если оно не откроется, то в форме списка присутствует соответствующая кнопка (Настроить).

Тут необходимо указать правильный порт (или выбрать Клавиатура), указать параметры подключения COM и чувствительность (для режима эмуляции клавиатуры). Также, не забываем про суффикс, который мы видели в тесте драйвера. Он должен соответствовать точь в точь тому, что передает сканер.
На стороне конфигурации тест сканера отсутствует, поэтому его работоспособность можно проверить в справочнике Номенклатура.
ИТОГИ
Вот таким нехитрым способом мы заставили работать бесплатные драйвера без установки, причем оставили для себя возможность диагностики на пользовательском компьютере.
Возможно, описание покажется длинным, но только на первый взгляд. Весь процесс подключения сводится к копированию папки на компьютер пользователя, запуску тестовой утилиты для проверки сканера и добавлению экземпляра оборудования с установкой известных параметров в среде 1С.
PS. Спасибо Атол за прекрасный продукт.
Обзоры