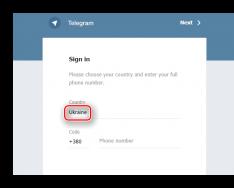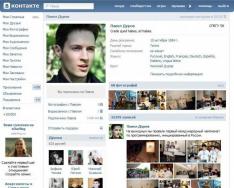Внимание!
Не важно, ставите вы сервер только для тестирования скриптов или как рабочую версию, вы должны знать, что сразу после установки и запуска сервера он станет доступен за пределами вашего компьютера. Даже если у вас нет белого ip к вам смогут зайти другие клиенты вашего провайдера внутри сети.
Сразу после установки сервер не имеет никаких защит, все открыто и все без паролей, в самом лучшем случае сломают ваш сервер, а в худшем могут затереть все файлы на компьютере, в том числе и сам windows.
По этой причине, после установки сервера заблокируйте доступ к серверу с помощью сетевого экрана или других подобных программ. После всех настроек можно будет открыть доступ.
В данной статье я расскажу как установить сервер apache и все необходимые компоненты под windows всех версий, в том числе и VISTA (32 и 64).
Устанавливать сервер apache на windows скорее всего вы будете на домашний компьютер, так как во всех других случаях на windows навряд ли придется ставить, поэтому я буду упоминать, что установка идет именно на домашний компьютер.
Этот вариант установки и настройки подойдет не только для тестирования скриптов, но и для запуска рабочего сервера.
Если вы решили ставить рабочий сервер дома (не для тестирования), то вам потребуется:
1. Белый IP
(внешний или уникальный или выделенный). Конечно есть сервисы, которые умеют через свой ip направлять трафик на ваш динамический или даже серый IP, но для нормального сервера это не подойдет.
Белый IP приобретается у своего провайдера за дополнительные деньги.
2. ДНС сервер.
Чтобы связать ваши доменные имена с вашим сервером вам потребуется ДНС сервер. В домашних условиях содержать ДНС нет никакого смысла, так как для этого есть бесплатные сервисы.
Если ваш регистратор домена не предоставляет услуги ДНС, тогда можете воспользоваться бесплатным сервисом xname.org
. Настраивать ДНС лучше всего после установки сервера.
Приступаем к установке сервера.
Для установки всего, что нужно возьмем - готовый набор всех необходимых компонентов сервера.
XAMPP
очень полезная вещь. Это набор состоящий из apache
, php
, mysql
, ftp сервера
, sendmail
, perl
и много другого. Во все эти компоненты не внесено изменений(либо очень незначительные), так как XAMPP только установщик, это не самостоятельный сервер.
После установки получим полноценный сервер, такой же, как если бы устанавливали каждый компонент вручную.
Еще один большой плюс, XAMPP все установит в одну папку. Все настройки, все данные, все файлы будут в одной папке. Делать резервную копию такого сервера очень просто. Сохранили всю папку и весь сервер сохранился, загрузили эту папку на другой компьютер и весь сервер работает на другом компьютере.
Комментарии
18.02.2010 виктор
У меня тоже дома такой сервер стоит.
Купил нетбук за 10 тыщ, и тупо воткнул в него xampp, именно так как тут написано.
И стоит вот уже третий месяц, электричества практически не жрет(около 20 ват), канал интернета 5 мегабит, сайты просто летают.
И зачем надо арендовать эти выделенные сервера или VDS.......
18.02.2010 виктор
забыл добавить, пять сайтов находятся на этом ноутбуке, общая посещаеомость 3 тыщи в сутки
07.06.2010 Кирилл
А Денвер и ХАМПП - это принципиально не одно и тоже?
07.06.2010 Админ
Кирилл, принципиально почти одно и тоже.
Только в денвере внесено много изменений в сервер из-за чего сервер в денвере работает не так как надо. В нем все адаптировано под удобную работу в windows.
Несколько раз пытался тестировать крупные скрипты в денвере, не получилось полностью отладить, так как работает совсем не так как ожидается.
В XAMPP никаких изменений в сервер не внесено, он лишь помогает установить все компоненты.
06.08.2010 vlad
пасибо за информацию
02.09.2010 Виктор
Спасибо вам большое за информацию очень помогла. Взял на заметку
12.09.2010 Андрей
Спасибо большое.Ведь есть же сайты где нормально,понятно и по русски написано.
P.S. / Админ,не забудь поправить,что апач не включается если в скайпе и тим вайфере занят порт 80./
12.09.2010 админ
Андрей, да, сам однажды наступил на эти грабли. Не мог понять, почему апач не работает по 80 порту.
Если у кого во время установки xampp говорит, что не прошел тест по 80 порту, смотрите в скайпе в настройках, возможно скайп занял этот порт.
Так же могут быть глюки и после установки.
В статью эту информацию добавлю попозже.
24.10.2010 Mikan
Доброго времени суток. Люди добрые помогите с таким вопросом. Есть большая сеть, хочу сделать внутренний веб сервер, попробовал xampp получилось все работает теперь проблема другого плана: как сделать что бы клиент из сети не писал в строке браузера ип адрес сервера что зайти на сайт. А вводил нормальный человеческий адрес к примеру даже такой www.primer.primer.ru ну что то подобное.
25.10.2010 вишня
Mikan, раз ты задаешь такие вопросы, значит эта большая сеть создана не тобой?
А раз она создана не тобой, то тебе надо обратиться к админам, которые рулят этой сетью, так как прописать домен можно только у них, и тогда домен будет виден внутри сети, если конечно админы захотят.
Ну а дальше уже в настройках виртуальных хостов xampp прописываешь этот домен и все....
А если есть белый ip, то проще купи домен, 200 рублей в год стоит и будет еще лучше, деньги то небольшие.
14.12.2010 Дмитрий
У меня один вопрос есть настройки для игрового сервера например для КС1.6
просто я поставил белый ip и мне надо настроить. Вот я вкл сервер и у меня пишит локальный ip а не инетовский мне надо как то настроить чтобы показывал инетовский ip и могли заходить на него... как это сделать???
14.12.2010 Виктор
Дмитрий, это не много другая тема.
Здесь настройка веб сервера, а не игрового.
Если конечно кто-то знает, может и подскажет, но думаю там парой фраз не отделаться.
18.12.2010 Константин
у меня все работает только как сделать чтобы мой сайт работал в интернете?
21.12.2010 Алексей
XAMMP рулит)))
23.12.2010 Виктор
Скажите, а можно ли хостить свой сайт с помощью ХАММР??? сайт сделан на платформе юкоза)) хочу чтобы диск D был для моего сайта как хостинг!!
24.12.2010 админ
Виктор, если у вас есть скрипт юкоза, можете хостить сайт.
24.12.2010
В смысле скрипт????? мне нужно закачивать фильмы на свой диск Д и чтоб через мой сайт люди смотрели их!! скрипт то зачем??
28.12.2010 Александр
Установил.
Сделал всё как вы сказали.
При запуске выдает что порт занят.
Всё проверил, порт свободен,
(использовал Windows Worms Doors Cleaner для проверки и поиска... также без результатов. Пожалуйста помогите...
(скриншот: http://imagepost.ru/images/419/21552347.jpg)
28.12.2010 Виталий
Александр, а что со скайпом? Пользуетесь?
Если да, то значит он занял 80 порт. Проверьте.
В настройках скайпа отключите использование 80 порта.
19.01.2011 андрей
Скажите уважаємий админ, а в xamp сендмаил ето только емулятори и они ничего на почту не отправляют или ето не емулятори?:
По определению вебсервер – это программа, имитирующая среду Большого Интернета внутри домашнего компьютера. Название, состоящее из двух частей «веб» и «сервер» скорее сбивает с толку, так как более понятным является второе наименование – программа локальный сервер . Тогда становится понятно, что применяют эту программу на компьютере пользователя (локально) и, не важно - подключен он к Интернету или нет. Еще более точное наименование - программа домашний сервер .
Программа сервер - это операционная система для среды Интернета , а программа браузер - это аналог программы Word, которая умеет читать сайты - как документы , написанные на языках HTML , PHP , PERL ...
Как вы уже знаете, серверные программы устанавливают на физические серверы (компьютеры постоянно соединенные с сетью интернета), на которых находятся папки сайтов. Папок много разных, так вот, серверы (как программы) показывают браузеру, что - вот эта папка и ЕСТЬ тот сайт, который запрашивается - и тогда, браузер заходит в эту папку, пробуждает программу движок сайта (систему управления), которая начинает выдавать браузеру тексты и картинки, чтобы он смог их перетащить и нарисовать на экране монитора у посетителя.
В отличие от настоящих серверных программ локальный сервер на компьютере – это вспомогательная программа для создания веб сайтов .
Часто спрашивают – может ли работать веб сервер в интернете ? Конечно, подразумевается сайт на веб сервере , которые некоторые умельцы пытаются создать на своем старом компьютере, подключив его постоянно к сети интернета.

Локальные веб серверы вполне обеспечивают работоспособность сайтов на таких компьютерах-серверах, если для сайтов зарегистрировано доменное имя и об их адресе знают DNS -серверы. Чтобы браузеры пришли на такой сайт с домашним размещением, компьютер-сервер пользователя (владельца сайта) должен иметь постоянный (статичный), а не динамичный адрес (IP ) в Интернете.
Другое дело – в практической нужности размещения сайтов на домашнем компьютере. Все же локальные серверы – это программы для создания среды интернета не для настоящих сайтов , а для их предварительных макетов . На таком макете обкатывают функционал и дизайн будущего сайта перед его публикацией в Интернете.
Веб серверы не обладают необходимой степенью защиты от зловредных программ (вирусов, троянов и т.п.), наводнивших нынешний Интернет. Разработчики не думали, что это им понадобиться и не включили в поставку. На настоящем же сервере осуществляется серьезная защита работы серверных программ.
Следующий недостаток веб серверов состоит в том, что они не предназначены для посещения сайтов большим числом посетителей. Локальные серверы плохо держат нагрузку при массовом трафике.
С экономической точки зрения домашний сайт так же не очень выгоден. По сути, физический сервер – тот же самый компьютер (только без монитора), но у него на одном жестком диске расположено много сайтов. Если в стоимость обслуживания домашнего сайта надо включать стоимость электроэнергии, стоимость услуг провайдера, обеспечивающего подключение к Интернету, да и остаточную стоимость компьютера, на котором установлен сайт, то на физическом сервере эти расходы делятся на число сайтов.
Кроме того реальный сервер обеспечен надежной защитой от хакерских программ, делает регулярное автосохранение файлов сайта, а хостер (провайдер – владелец сервера) предоставляет администрирование и поддержку.

Ниже пойдет теория для любознательных, а для практиков я советую сразу перейти к одной из статей: или Сервер DENWER .
Так для чего же нужны серверные программы?
Новички должны понимать принцип работы Интернета. Пользователь Интернета имеет на своем компьютере программу браузера, которую он заставляет «пойти» на сайт, лежащий на жестком диске физического сервера (специального компьютера за тысячи верст от посетителя). Там браузер «пробуждает» серверные программы, работающие уже на стороне физического сервера. Они начинают взаимодействовать с браузером - подсовывая (указывать) ему нужные элементы для закачки на компьютер посетителя. Если браузер и серверные программы имеют одинаковые установки, то браузер нарисует на экране монитора дома у пользователя страницу сайта так, как её задумал автор.
Серверные программы – создают не сайт, а среду , в которой могут работать много сайтов. Сайт создается при помощи другой программы, которая называется CMS - система управления сайтом или просто – движок сайта. Для одного сайта движок является его внутренним «механизмом».
Локальные серверы не являются единой программой, а представляют собой сборку, в которую разработчики поместили облегченные версии серверных программ.
Основным компонентом является программа сервер (чаще всего Apache ), которая собственно и создает среду интернета внутри локального компьютера. Технология Apache проверена временем и отличается скоростью и бесконфликтной работой с любой операционной системой.
Так как в последнее время многие сайты пишутся на языке PHP , то имеется компонент – компилятор языка PHP , который позволяет браузеру прочитать коды сайта и собрать страницу. Такой компилятор языка позволяет браузерам понимать срипты, написанные на языке PHP и правильно отображать всё на экране монитора у посетителя сайта. Некоторые сборки дополнительно содержат интерпретаторы других языков, например, PERL в XAMPP . Наличие компиляторов других языков, кроме PHP , для новичков скорее проблема, потому что такие компоненты придется отключать по причине неиспользуемости.
Следующим компонентом является БД - база данных, где чаще всего применяют MySql за надежность и скорость в работе. Базы данных представляют собой набор таблиц, в ячейках которых указано, где лежит тот или иной элемент страницы сайта (текст или картинка) и указано, как его показывать (повернуть, уменьшить). Современные сайты не имеют как таковых готовых страниц вообще (как мы их видим на экране). Браузером собирает страницы «на лету» (динамически) из элементов (картинок и текста), про которые он узнает из таблиц базы данных. Сами же элементы просто разбросаны по папкам сайта, а таблицы БД , как каталоги в библиотеке, позволяю быстро найти нужный для страницы элемент.
Обычно компоненты сервера его разработчики перебирают с целью уменьшения размера их туториала. Для соединения отдельных программ вместе используют управляющую утилиту (программу) phpMyAdmin .
|
Новичкам надо понимать, что программа сервер работает как служба в теневом режиме. На физическом сервере находится много сайтов и для файлов каждого на жестком диске сервера выделяется отдельная папка. Для того, чтобы владелец одного сайта не вошел на чужой сайт, на папки сайтов устанавливаются пароли для входа. Владелец сервера обладает самыми высокими правами администратора, что позволяет ему входить во все сайты для проверки. Так появляется иерархия пользователей: администратор сервера, следом владелец сайта – администратор только своего сайта (root или admin ), зарегистрированные посетители – комментаторы (комюзер или user ), которым позволено написать комментарий, простые посетители, которые могут только смотреть. Когда вы устанавливаете веб сервер на своем компьютере, то становитесь его администратором, поэтому при входе приходиться регистрироваться, вводя логин и пароль. Не удивляйтесь, что процедуру создания администратора вам придется повторить при установке движка сайта. Это будет уже администратор только вашего сайта. При домашнем сервере вы один выступаете в качестве разных администраторов.
Тут сразу можно пояснить для мнительных инициаторов сайта. Веб сервер – программа теневая, работает невидимо для сидящего перед компьютером. Один раз установили – и все. Её лишь включают (кликнув по одному ярлыку) перед началом работы с домашним сайтом и выключают после (кликнув по второму). Чего-либо читать вам не придется. Для этой программы совершенно не нужна локализация – наличие поясняющих надписей на русском языке. Поэтому при выборе программы локального сервера не следует обращать внимания на русификацию. |
Это замечание для тех, кто выбирает отечественный Денвер (чаще Denwer , чем Denver ). Ничего особенного кроме русификации и малого размера в нем нет. Хотя уровень последней версии №3 веб сервера Денвер позволяет разрабатывать сайты любой сложности. Об установке локального сервера Denwer , популярного среди русскоязычных пользователей Интернета, вы можете почитать в отдельной статье Установка DENWER .
Обычно сборки локальных серверов кроме серверных программ содержат программы для облегчения труда разработчика сайтов. Чаще всего разработчики в комплект включают какой-нибудь FTP -клиент для закачки файлов на сервер. Программы, подобные FileZilla , легки в усвоении и применяются для закачки файлов на реальный сервер. Для домашнего сайта заливать файлы на сайт как-то смешно, когда можно просто перетащить мышью. Применяются они редко, поэтому ради активации одного FTP -клиент включать весь локальный сервер не стоит. Проще установить FileZilla отдельно, а в комплекте веб сервера ftp -клиент даже не активировать.
Иногда локальные серверы дополняют отдельными почтовыми серверами – программами, реализующими пересылку почты по особым протоколам. Новичкам особой пользы от таких программ нет, потому что на реальном сервере будет стоять свой почтовый сервер, параметры которого вам станут известны только после установки сайта.
Кроме веб серверов XAMPP и DENWER среди русскоговорящих пользователей распространены следующие бесплатные серверы: AppServ , TopServer , VertigoServ , Zend Server Community Edition . Почти все веб серверы могут устанавливаться на флешку, не нуждаясь ни в каких драйверах, что позволяет носить прототип вашего сайта с собой. Обычно веб серверы являются кроссплатформенными программами – то есть они могут работать в любых операционных системах, но для операционок из семейства Linux все же лучше использовать специализированный LAMP . Недавно появился веб сервер Open Server , построенный на основе сервера Nginx .
Особой разницы между локальными серверами нет, поэтому устанавливайте любой. Я рекомендую не капризный XAMPP , который из всех домашних серверов имеет самую серьезную поддержку.
Например, я при установке Денвера постоянно спотыкался на всяких мелочах, наверно потому, что он по происхождению "русский", а вот установка XAMPP прошла гладко - с первого раза.
Страница создана для пояснения положений в рубриках , и . Статья имеет постоянную ссылку: http://сайт/page/veb-server-na-svoem-kompjutere
Общие сведения о локальном сервере и принципе его функционирования. Создание локального сервера на основе сборки Денвер: подготовка, установка и первый запуск.
Любое программирование неотъемлемо от процесса тестирования — это аксиома. Говоря о разработке web-приложений, неизбежно встаёт вопрос наличия некой «среды», позволяющей эмитировать работу Интернет сервера. Другими словами, нам нужен локальный сервер .
Локальный сервер (англ. local server ) — программа или набор программ выполняющие сервисные (обслуживающие) функции по запросу клиента на домашнем (локальном) компьютере.
Такой «джентльменский набор» состоит из Apache, PHP и MySQL — этого обычно достаточно. С другой стороны, сюда могут входить и другие компоненты, в зависимости от ваших потребностей. Для нас же здесь важен тот факт, что мы можем воспользоваться готовой сборкой – Денвер . Таким образом, нам не придётся разбираться в особенностях установки и настройки локального сервера — всё сделано до нас.
Единственное на что я хочу обратить ваше внимание в работе локального сервера, это необходимость резервирования определённых IP-адресов под сервера, которые будут доступны только на нашем компьютере. В случае с Windows за резервирование IP-адресов отвечает файл hosts
. В зависимости от версии Windows файл hosts
может находиться:
- Windows 95/98/ME: WINDOWS\hosts
- Windows NT/2000: WINNT\system32\drivers\etc\hosts
- Windows XP/2003/Vista/7: WINDOWS\system32\drivers\etc\hosts
Если вы решили использовать локальный сервер на базе дистрибутива Денвер, вам нет необходимости редактировать этот файл, всё будет происходить автоматически, но иметь общие представления о сути вопросу нелишне.
Подготовка к работе локального сервера
От слов к делу. Исходим из того, что вы уже скачали последнюю версию сборки Денвер и готовы ринуться на штурм цитадели. Шучу. Главное не спешить и первым делом проверить установлены на вашем компьютере сетевые протоколы или нет. Как это сделать? Самый простой способ:
Установка локального сервера
Теперь, когда мы убедились, что наш компьютер готов к работе с сетью, можно приступать к установке дистрибутива Денвер. Закройте все окна браузера(-ов). Запустив скачанный инсталлятор Денвера, вы увидите перед собой окно:

Окно инсталятора дистрибутива Денвер
Подтвердите свои намерения, кликнув кнопку «Да». Начнётся процесс распаковки. После чего откроется окно браузера с сообщением:

Сообщение в окне браузера
Закрываем окно браузера и продолжаем установку в окне инсталятора.
Следуя указаниям, производим установку дистрибутива Денвер.
Примечание : вы можете прервать процесс установки, в любой момент, используя комбинацию клавиш Ctrl+Break . На большинстве современных ноутбуков для этого используется комбинация клавиш Ctrl+Fn+Pause .
- Директория, куда будет установлен дистрибутив. Советую оставить вариант по умолчанию, т.е. C:\WebServer — так что жмём Enter .
- Имя виртуального диска, который будет связан с только что указанной директорией. Советую оставить вариант по умолчанию, т.е. Z: . Главное чтобы диска с таким названием ещё не было в системе – чаще всего так и происходит с диском Z: . Так что снова жмём Enter .
- Запуск и остановка Денвера. Нам будет предложено два варианта:
- Создавать виртуальный диск при загрузке машины (естественно, инсталлятор позаботится, чтобы это происходило автоматически), а при остановке серверов его (диск) не отключать.
- Создавать виртуальный диск только по явной команде старта комплекса (при щелчке по ярлыку запуска на Рабочем столе). И, соответственно, отключать диск от системы - при остановке серверов.
Советую использовать второй вариант, т.к. запущенные программы будут постоянно «висеть» в памяти компьютера, что пагубно сказывается на его производительности и может вызывать конфликты в работе с другими программами.
Примечание : в некоторых версиях Windows 98 может возникнуть ошибка, из-за которой виртуальный диск не отключается, по крайней мере, с первого раза. Это не ошибка дистрибутива, а ошибка в subst и тут ничего не поделать.
Вот собственно и всё, с установкой покончено.
Первый запуск локального сервера
Наконец, установка завершена. На Рабочем столе должны появиться три иконки: Start Denwer (запуск Денвера), (остановка Денвера).
Иконки управления Денвер
Кликаем иконку Start Denwer и ждём, пока исчезнут все всплывающие при загрузке консольные окна. Открываем браузер и набираем в нём адрес: http://localhost/ , а точнее http://localhost/denwer/ — но это не существенно. Выходить из Интернета при этом не обязательно. Главное что перед нами должна появиться следующая страница:

Тестовая страница при обращении к локальному хосту
Если же тестовая страница не загрузилась, проверьте:
- Отключен ли у вас прокси-сервер в настройках браузера?
- Запущен ли Денвер? Если да, нет ли ошибок при клике на иконке пера (см. в нижнем правом углу)?
- Не запущен ли у вас какой-то другой web-сервер, который мог бы конфликтовать с Денвером? Если да, отключите его.
Возможны и другие варианты, но это уже не входит в рамки данной заметки.
Многие пользователи компьютерных систем любого типа по всей видимости знают, что можно за считанные минуты создать на компьютере локальный сервер. Однако не у все пользователей есть четкое понимание основ методологии по выполнению всех шагов. Попробуем дать хотя бы частичную информацию о том, как можно создать локальный сервер и настроить его под свои нужды.
Локальный сервер: общие понятия
Изначально необходимо четко разграничивать локальные серверы по типу. Помимо наиболее часто используемых серверов, можно самостоятельно создавать и настраивать DNS, прокси и игровые серверы. Все будет зависеть то того, какая именно функция возложена на конкретный компонент. В большинстве случаев у всех компонентов есть одна общая характеристика: они изначально создаются на локальных машинах на начальных стадиях без размещения на удаленном хостинге. Это позволяет настраивать и редактировать их непосредственно на собственных компьютерных терминалах. Сегодня мы будем рассматривать вопросы, связанные с тем, как создать и настроить локальный сервер на компьютере. Сейчас мы попытаемся рассмотреть вопросы, связанные с настройкой локального сервера на компьютере в зависимости от его назначения и типа.
Выбор ПО
Программное обеспечение каждый пользователь выбирает самостоятельно. Здесь стоит отметить, что, если, например, при создании локального веб-сервера используются только языки гипертекстовой разметки вроде CSS или HTML, нет смысла устанавливать дополнительно программные пакеты, поскольку любой интернет-браузер прекрасно понимает их. Другое дело, когда в качестве дополнительных компонентов выступают скрипты, написанные на PHP. Если такие элементы будут задействованы, то обычный браузер уже не справится. В этом случае пользователю понадобится специализированное программное обеспечение. Что касается DNS, прокси и игровых серверов, то здесь тоже складывается не совсем однозначная ситуация. Немного позже мы рассмотрим наиболее простые приложения для их настройки и создания. Пока рассмотрим основной вопрос, который касается стандартных локальных веб-серверов.
Создание локального сервера: установка и настройка пакета Denwer
Если вы решили самостоятельно заняться созданием локального сервера для того, чтобы впоследствии разместить его на удаленном хостинге, вам безусловно потребуются дополнительные инструменты. Чаще всего пользователи при поиске соответствующего программного обеспечения в интернете получают переадресацию на скачивание пакета программ Denwer. Это отечественный продукт, который достаточно прост для понимания и работы. В нем содержатся все необходимые инструменты типа MySQL, Apache, sendmail, phpMyAdmin. Единственный недостаток данного программного инструмента состоит в том, что в дополнение к нему необходимо устанавливать специализированные движки вроде WordPress или Joomia. Создание локального сервера начинается с запуска установочного exe-файла от имени администратора. Должно появится окошко, похожее на режим DOS. Далее необходимо следовать указаниям программы установщика. Для начала необходимо выбрать место для хранения данных с сервера, а затем назначить литеру и режим работы диска. Предлагаемые параметры в принципе можно оставить без изменения. На этом процесс установки можно считать завершенным. Теперь необходимо проверить локальный сервер на предмет корректного функционирования.
Тестирование работоспособности
На этом этапе необходимо запустить собственный сервер. В окне любого интернет-браузера вводим комбинацию http://localhost. Если программа была установлена без ошибок, браузер отобразит сообщение о том, что все нормально работает. Если страницу пролистать вниз, то можно увидеть основные ссылки, используя которые можно провести полное тестирование работы локального сервера.
Кодировка
В некоторых случаях встречаются довольно неприятные ситуации, когда отсылаемые по электронной почте сообщения выглядят как набор непонятных символов. Это происходит только потому, что изначально программа рассчитана на кодировку UTF-8. Изменить ее можно совершенно элементарно, например, на KOI-8R или еще что-нибудь.
Дополнительные движки
Рассмотрим еще один важный момент. Локальный сервер систем Windows не может обойтись без использования специальных дополнений, которые также называют движками, например, Joomia или WordPress. Для начала необходимо создать произвольный каталог в папке www, которая располагается по пути \home\local host. После этого нужно ввести в адресной строке путь http://localhost/ и проверяем, что открывается. Если в результате открылась именно та директория, то все работает нормально. Далее необходимо копировать файлы движка в данный каталог при помощи любого файлового менеджера и заново ввести адрес. В результате должно появиться окно «Мастера установки», в котором необходимо следовать указаниям.
Дополнение базами данных
Локальный сервер теперь должен подключить специальные базы данных. Для этого используется служба phpMyAdmin. Вход в данную службу осуществляется при помощи ввода в адресную строку браузера комбинации http://localhost/tools. Для начала нужно выбрать раздел для создания новой базы. Ей необходимо дать название. Можно выбрать произвольное название, но лучше указать такое же название, которое было использовано для папки в предыдущем разделе. Здесь нужно вернуться на главную страницу и настроить параметры привилегий. Необходимо создать нового пользователя, указать логин и пароль. В качестве хоста используем localhost и отмечаем галочками все пункты, имеющиеся в данном окне. Теперь осталось только нажать на кнопку «Пошел!» и дождаться окончания процесса.
Как перенести локальный сервер на хостинг
Следующим шагом является подключение сервера к локальной сети и перенос на хостинг. Это необходимо для того, чтобы он стал доступен пользователям в сети интернет. Из-за множества дополнительных действий «родной» способ переноса данных на удаленный ресурс выглядит не очень удобным. Лучше всего выполнять перенос данных на удаленный хостинг при помощи приложения FileZilla. Данное приложение позволяет скопировать файлы, которые находятся в упомянутой выше директории, в корневой каталог хоста. Это либо раздел HTDOCS, либо папка PUBLIC_HTML. Дело осталось за малым. Теперь необходимо изменить в настройках движка абсолютные пути к файлам и папкам, указать название базы данных, которую предлагается использовать на удаленном хосте и указать для хоста новый логин и пароль. На этом работу можно считать завершенной. Для подключения к локальному серверу пользовательских машин можно использовать любой интернет-браузер.
Локальные прокси-серверы
Теперь рассмотрим процесс создания и настройки локального прокси-сервера. Для чего он необходим? Прежде всего, с помощь прокси-сервера можно отследить совершенно все, что загружается в процессе интернет-серфинга на ноутбук или компьютерный терминал. Кроме того, таким образом можно значительно сэкономить трафик, если вы за него платите. Локальный прокси-сервер работает по принципу кэширования обращений к DNS-серверам и сохраняет некоторые объекты. Затем при повторном посещении ресурса, локальный прокси-сервер подгрузит их из своей памяти и ускоряет тем самым доступ к ресурсу. Чтобы создать сервер такого типа, понадобится простейшее приложение HandyCache. Его следует разметить в удобном месте для быстрого доступа, так как при каждом сеансе подключения к интернету именно к нему придется обращаться. Прежде чем приступить к работе, необходимо задать настройки прокси-сервера. Например, если у вас используется браузер Opera, то в параметрах серверов для HTTP необходимо указать значение 127.0.0.1, 8080 для порта. Далее необходимо запустить приложение, зайти в настройки и посмотреть на вкладку «Дозвон». Программа, как правило, самостоятельно определяет, какой тип подключения в данный момент используется. После этого необходимо нажать на одноименную кнопку и воспользоваться созданным сервером. Также обратите внимание на то, что в настройках кэша можно указать размер около 300 Мб. Этого по идее должно хватить на все случае жизни. Чтобы просмотреть содержимое, необходимо зайти в папку Cache или в основную директорию, в которую была установлена программа. Также стоит учитывать, что это обычный прокси-сервер, а не анонимный, поэтому не стоит ждать от него сокрытия или изменения IP-адреса.
Локальные DNS-серверы
Локальный DNS-сервер можно использовать тогда, когда связь нестабильна или имеет слишком большое ветвление на основе TCP/IP. Для этих целей прекрасно подходит программа BIND. Она в основном рассчитана на UNIX-подобные системы, но несмотря на это прекрасно работает и с операционной системой Windows. Все что нужно сделать, это запустить установочный файл и следовать инструкциям. Для удобства рекомендуется устанавливать программу непосредственно на диск C в директорию BIND. Далее необходимо ввести логин и пароль, активировать процесс установки и дождаться ее завершения. В папке C:\BINDetc необходимо создать файл «название» conf, в котором нужно прописать настройки. Их и будет использовать локальный DNS-сервер. Чтобы не тратить время, можно просто найти искомый файл в Интернете, скачать его и поместить в нужное место. Теперь выполняем перезагрузку системы, вызываем командную строку, в котором прописывают запрос nslookup. Если подтверждение произойдет, это означает, что сервер установлен правильно и без ошибок работает.
Локальные игровые серверы
Рассмотрим еще одни тип серверов. Он представляет собой сервер для игр, который в рамках локальной сети использует онлайн-режим. Рассматривать работу такого сервера мы будем на примере игры Minecraft. Для этого необходимо скачать с официального сайта игры сам сервер и использовать приложение Hamachi. Обязательным условием является наличие установленного пакета JAVA. Чтобы выполнить настройку, необходимо использовать файл server.properties, в который вносятся данные, предоставленные приложением Hamachi. Сюда нужно прописать IP-адрес сервера, использование возможных режимов, количество игроков и т.д. Необходимо в обязательном порядке в поле режима online-mode указать значение true. Затем нужно сохранить изменения и закрыть файл. Теперь нужно определить внутренний IP-адрес сервера, которые игроки будут использовать при подключении к терминалу, на котором он был создан. Естественно, компьютеры должны быть объединены самим сервером либо через VPN, либо через локальную сеть. IP-адрес терминала должен иметь обязательную привязку к MAC-адресу и быть статическим.