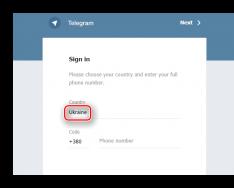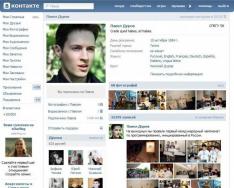Доброго времени суток. Мы продолжаем настраивать роутер HuaWei HG532E. Так в прошлой статье мы рассмотрели создание подключения по DHCP . А сегодня мы включим и настроим WiFi на роутер HuaWei HG532E. И так приступим. По умолчанию WiFi отключен. Для того, что бы его включить необходим зайти на модем.
Заходим на модем. Для этого в адресной строке браузера вводим адрес нашего роутера, по умолчанию 192.168.1.1. И попадаем на страницу авторизации. По умолчанию Username - admin, а Password — admin. Жмем «Login».
И попадаем на страницу «Quik Configure Home Gateway: Wireless Network»

Где Вы можете изменить SSID Вашей WiFi сети (название) и Key (пароль на доступ к этой сети). Вы можете изменить эти данные, но я бы не рекомендовал. Во-первых эти данные уникальны, во-вторых Вы их не забудете, а если забудете, то у Вас есть подсказка. Переверните модем и на этикетке Вы увидите их:

Как видите, очень удобно). И в-третьих Вы всегда сможете изменить эти данные.
Жмем «Next»
Теперь для того, чтобы включить и сконфигурировать WiFi на роутере HuaWei HG532E необходимо перейти в меню Basic -> WLAN

И в открывшемся окне ставим галочку напротив «Enable WLAN»:

После чего появляется окно конфигурирования WiFi. Для того, чтобы включить WiFi на HuaWei HG532E необходимо поставить галочку в поле «SSID» напротив Enable. После нажать «Submit». Т.о. мы включили WiFi.

Теперь перейдем к настройке.
В поле «Mode» один из стандартов WiFi, если Вы не знает, что поставить, то ставьте 802.11b/g/n. (Т.е. Мы выбрали все стандарты, в этом режиме Вы немного потеряете в скорости подключения WiFi)
В поле «Country» выбираем страну. Учтите, лучше выбирать ту страну в которой находиться точка доступа, иначе могут возникнуть проблемы с контролирующими органами (в некоторых странах разрешены определенные каналы).
В поле «Channel» выбираем номер канала на котором будет работать наш WiFi, можно выставить Auto (пусть роутер сам решает на каком канале ему работать, в данном режиме будет учтено поле «Country», а также роутер выберет самый незашумленный канал)
В поле «Transmit Power» мы выставляем мощность передатчика от 1 до 20
В поле «SSID Index» выбираем номер WiFi сети.
В поле «SSID» выбираем название для нашей WiFi сети.
В поле «Maximum number of accessing device» выбираем максимальное количество одновременно подключенных клиентов.
В поле «SSID» включаем или отключаем данную WiFi сеть.
В поле «Security» выбираем режим аутентификации.
В поле «WPA pre-share key» устанавливает ключ доступа к нашей WiFi сети.
В поле «WPA encryption» выбираем метод шифрования.
После ввода всех настроек жмем «Submit».
Если же Вы хотите повысить безопасность Вашей WiFi сети, то можете настроить фильтры. Для этого переходим во вкладку «WLAN Filtering»

Для включения фильтра ставим галочку напротив «Enable».
Теперь мы можем создать список либо запрещенных mac-адресов (blacklist), т. е. устойства с mac-адресами из списка не смогут подключиться к нашей WiFi сети. Или список разрешенных mac-адресов (whitelist), т. е. к нашей сети смогут подключиться только устройства mac-адреса, которых попали в этот список.
Для того, что бы добавить mac-адрес в список необходимо нажать «New» и в поле «Select SSID» выбрать SSID сети для которой действует этот список, а в поле «Source MAC address» вписать mac-адрес необходимого устройства. После чего нажать «Submit». Так создается список mac-адресов.
Мы с Вами включили и настроили сеть WiFi на роутер HuaWei HG532 e
Современный ADSL модем Huawei HG532E используется на сети у многих провайдеров в России, Белоруссии, Украины и Казахстана. Среди крупнейших - Ростелеком, МТС, МГТС, Укртелеком и ByFly. За это время он показал себя как надёжное и качественное устройство доступа, отвечающее требованиям большинства пользователей. Кроме четырёх портов 100 Мбит/сек., АДСЛ модем Huawei HG532E имеет WiFi модуль стандарта 802.11N, позволяющий подключиться к нему с планшета или смартфона.

Технические характеристики модема Huawei HG532E
Процессор: Ralink RT63365E (500 MHz)
Flash-память: 4 MiB (Winbond W25Q32BV)
Оперативная память: 32 MiB (Winbond W9425G6JH-5)
Чип WiFi модуля: Ralink RT5392L
Используемый диапазон радиочастот: 2.4 GHz
Количество и конфигурация антенн: 2x2 MIMO
Поддерживаемые стандарты: 802.11 b/g/n
Чип LAN-коммутатора: Ralink RT63365E
Количество LAN портов: 4
Скорость LAN портов: 10/100 Mbps
USB-порт: Нет
Питание: Power: 12 VDC, 0.5 A
Как настроить Huawei HG532E
Для входа в настройки ADSL роутер Хуавей HG532E используйте IP-адрес . Логин для доступа - admin , заводской пароль - admin . На белорусской прошивке под ByFly используйте логин superadmin и пароль @HuaweiHgw .

Если Вы настраиваете модем первый раз после распаковки или сброса настроек кнопкой Ресет, конфигуратор потребует придумать и ввести новый пароль для входа:

Пароль делайте не короче 6-8 символов и как можно сложнее. В последнее время участились случаи взлома абонентских модемов и роутеров через заводской пароль, который пользователь поленился менять!
На следующей странице модем Huawei HG532E предложить выполнить настройку с помощью мастера. Отказываемся и кликаем по ссылке внизу страницы для перехода к полноценному веб-интерфейсу:

Настройка подключения к Интернету от Ростелеком, УкрТелеком, ByFly
Как правило, большинство абонентских роутеров хуавей HG532E идут прошитые под конкретного оператора и имеют предустановки в соответствии с требованиями этого оператора. Я для примера буду рассматривать модем с прошивкой под Ростелеком. Но для МТС, УркТелеком или ByFly всё выполняется примерно так же. Главное - перед этим в техподдержке уточните какие использовать параметры VPI/VCI , а так же тип подключения - PPPoE, Динамический или Статический IP.
В меню веб-интерфейса модема Huawei HG532E откройте раздел Basic >> WAN :

Тут находим соединение, подписанное как Internet, ну или берём первое по порядку. Проверяем чтобы оно было активно - стояла галка "WAN Connection" - "Enable".
Ниже прописываем значения VPI и VCI, которые узнали предварительно.
Параметр "Connection Type" отвечает за используемый тип подключения. На скриншоте выше представлена типовая настройка HG532E под Ростелеком. Остаётся ввести логин и пароль на подключение в поля "Username" и "Password".
После этого надо нажать на кнопку "Submit".
Вот так выглядит пример настройки Динамического IP на роутере Хуавей HG532E:

В списке "Connetion Type" выберите вариант "IPoE", а в списке "Address Type".
Если Ваш Интернет провайдер использует статическую адресацию - то в списке "Address Type " надо выбрать вариант "Static":

Ниже надо прописать выданный провайдером статический адрес, маску, шлюз и адреса DNS-серверов. Для применения настроек нажмите кнопку "Submit".
Настройка WiFi на Huawei HG532E
Чтобы настроить беспроводную сеть Вай-Фай на ADSL-модеме Хуавей HG532E, откройте в меню конфигуратора пункт Basic >> WLAN :

В зависимости от прошивки, у роутера могут быть от одной до четырёх беспроводных сетей. В последнем случае первая будет основной, три оставшиеся - гостевые. Чтобы настроить WiFi на HG532E - выберите в списке "SSID Index" первую по порядку сеть с индексом 1. Ниже, в поле "SSID" придумайте и пропишите название беспроводной сети. Например - WiFi-Network
. С этим названием сеть будет отображаться в поиске на клиентских устройствах.
Поставьте галку WMM, если она не установлена.
В поле "Band Width" поставьте значение ширины канала в 40 МГц. В поле Security надо выбрать тип безопасности WPA2-PSK
с шифрованием AES
.
В строчке WPA pre-shared key
надо ввести пароль на Вай-Фай, чтобы никто посторонний не смог подключиться. Пароль лучше всего делайте не короче 10-12 символов, состоящий из латинских букв разного регистра и цифр. Чтобы сохранить настройки нажмите кнопку "Submit".
Модельный ряд роутеров Ростелеком пополнился новой моделью ADSL WiFi-модема; Huawei HG532E. Эта модель широко распространена у таких огромных провайдеров, как украинский УкрТелеком и белорусский ByFly. На данный момент его стали использовать и в Ростелеком (хотя по некоторым данным в некоторые МРФ его начали поставлять ещё в конце лета).
Для некоторых провайдеров может быть поставлялся с брендированной прошивкой. В наш филиал на момент написания статьи поставляется не залоченный. т.е. фактически с обыденным ПО.
Исходя из практики его использования другими операторами связи можно точно сказать, что модель HG532E уже испытана временем и представляет из себя неплохой ADSL модем со средней, по современным меркам, производительностью.
Внешнее модем выполнен в вертикальном выполнении и ставиться на подставку. Пластик корпуса белого цвета, приятный и на ощупь чем-то напоминает SoftTouch.

С задней стороны находятся медные порты; питание, RJ11 и 4 LAN-порта. Там же и кнопка сброса опций; Reset.
Индикаторы состояния расположены с верхнего торца, что не всегда комфортабельно.
С правого торца корпуса; кнопки включения модема, беспроводного адаптера WiFi и WPS:

Антенны WiFi внутреннего выполнения и очень слабенькие; всего 2 dBi. Другими словами на гигантскую квартиру уже скорее всего не хватит, на личный дом и тем более.
Главные характеристики устройства:

Процессор; Ralink RT63365E
Флеш-память; Winbond W25Q32 4MB
Оперативка; Winbond W94256G6 32MB
Беспроводной контроллер Ralink ; RT5392L
ADSL чип; Ralink RT63087N
Порты; 1xWAN RJ11, 4xLAN RJ45 FastEthernet 10/100 Mbps
Поддержка ADSL2+ ; есть
Поддержка AnnexM ; есть
Работа в режиме моста; поддерживается
Wi-Fi модуль:
Частота; 2.4 ГГц
Образцы; поддержка стандартов 802.11 b/g/n
Поддержка MIMO ; есть
Большая теоретическая скорость WiFi ; 300 Мбит/с
Защита инфы; WEP, WPA, WPA2
Поддержка WPS ; есть
DHCP-сервер; есть
Базовая настройка роутера HG532E:
Как я уже говорил Выше, текущая версия прошивки не залочена под Ростелеком, соответственно настроить устройство можно под хоть какого провайдера, предоставляющего доступ в Интернет по технологии ADSL.
Единственное, что говорит о том, что этот модем относится к этому оператору связи; это мастер исходной функции и 3 изготовленных подключения. Поэтому, если Вам необходимо настроить Huawei HG532E для Ростелеком и получали его Вы в своём филиале, то этот процесс никаких затруднений не составит.
Заходим в веб-интерфейс роутера, используя его Ip-адрес 192.168.1.1 (URL веб-интерфейса http://192.168.1.1). 1-ое, что Вы увидите; это запрос авторизации:

По умолчанию, логин для доступа: admin, и пароль; admin.
Следующим шагом нужно будет поменять этот пароль на свой, чтобы никто другой не смог зайти в веб-интерфейс.

Вводим его и кликаем на кнопку Submit;.

Эти данные Вам должны были дать при заключении договора.
Переходим на следующий шаг:

Это настройка беспроводной сети WiFi. В поле WLAN SSID; будет обозначено её имя, которое, вобщем, можно поменять на своё. А в поле Key; необходимо ввести пароль на Вай-Фай. Кликаем на Next; и попадаем на статусную страницу модема:

Это означает, что устройство настроено и можно подключать телефонную линию. Обратите внимание, что по-умолчанию, на модеме настроены 3 услуги; Интернет, телевидение IPTV и IP-телефония. Соответственно под каждую услугу отведен отдельный LAN-порт:
Интернет; порты 3 и 4
IPTV ; порт 2
IP-телефония; порт 1.
Расширенная конфигурация устройства:
Если Вы более продвинутый пользователь и желаете всё настроить без помощи других от и до;, то в этом случае Вам необходимо зайти в раздел меню Basic -; WAN:

Здесь Вы увидите изготовленные подключения,которые мы и будет удалять. Кликаем по очереди на каждое из их и нажимаем кнопку Remove;. Каждый раз у Вас будет запрашиваться подтверждение деяния:

После того, как все имеющиеся виртуальные каналы удалены, приступаем к созданию новых. Для этого нажимаем на кнопку New; и начинаем заполнять поля:

Во-1-х, для каждого из создаваемых соединений проверяйте чтобы стояла галка WAN connection ; Enable;. В поля VPI/VCI вводим свойства канала для Интернет, которые необходимо предварительно узнать в техподдержке. В нашем филиале это; 0/33. В списке Service List; необходимо выбрать INTERNET или INTERNET_TR069, что практически одно и то же. Раздел Port Binding; пропускаем. Connection Type; выставляем PPPoE и прокручиваем страницу ниже. Connection trigger; ставим в значение Always On;. В поле Username; вводим логин для доступа в Интернет, а в поле Password; ; пароль. Нажимаем кнопку Submit; и проверяем доступ в глобальную сеть.
Настройка цифрового телевидения IPTV:
Создаём ещё одно ATM-соединение с помощью кнопки New;:

Вводим значения VPI и VCI для IPTV, в списке Service List; выбираем пункт Other;, а в разделе Port binding; ставим галку на тот порт, в который будет включена STB приставка. При всем этом заметьте, что Connection type; необходимо выбрать Bridge; ; это значит что соединение будет типа прозрачный мост;. Так же я бы рекомендовал поставить галку Enable напротив пт DHCP transparent transmission;. Применяем функции нажатием Submit;.
Настройка сети WiFi
В интерфейсе модема Huawei HG532E, функции WiFi собраны на страничке WLAN;:

Беспроводной режим по умолчанию выставлен универсальный; 802.11b/g/n, таким его и оставляем. В поле SSID; необходимо прописать имя нашей сеть WiFi ; хоть какое слово на латинице. Ставим галку WMM; ; WiFi Multimedia. В списке Security; выбираем тип WPA2-PSK;, либо смешанный; WPA-PSK/WPA2-PSK;. В поле WPA pre-shared key; вводим пароль к Вай-Фай; им может быть непринципиально какая буквенная или цифирная последовательность не короче 8 символов. Если Вы не пользуетесь технологией WPS ; эту галку лучше убрать. Применяем функции.
Настройка модема Huawei HG532e в режим роутера ByFly не займёт много времени и доступна для понимания даже обычным пользователям.
Aсdsl-модем Huawei HG532e в «режиме роутер» является не только источником сигнала провайдера и связующим звеном в раздаче интернета, но и выполняет роль сервера — даёт возможность работать в сети Интернет всем устройствам в локальной сети.
Благодаря этому пользоваться интернетом смогут все электронные устройства, подключенные по проводной или беспроводной сети к вашему Huawei HG532e. Естественно, что для подключения по Wi-Fi потребуется пароль. Сам пароль можно задать в интерфейсе модема при его настройке.
Итак поехали.
Настройка модема Huawei HG532e
Входим в меню модема - в браузере набираем адрес 192.168.1.1 , перед нами появляется окошко для входа в настройки (интерфейс модема Huawei HG532e):
В поле Username вводим admin , в поле Password вводим admin и нажимаем на кнопку Login.
После проделанных выше действий попадаем на главную страницу модема Huawei HG532e.
В левом столбике выбираем вкладку Basic:
Сразу попадаем в настройки подключения к интернету:
В шапке выбираем подключение internet_R_0_33:
В поле username - ваш_номер@beltel.by . В поле password - первоначальный пароль из договора ByFly .
После настройки не забываем нажать на кнопочку Submit, для сохранения настроек.
В качестве опции (не обязательно) можно снять галочку с пункта IPv6 . Данная функция ни на что не влияет и в «наших широтах» данная функция(протокол передачи данных) не работает.
Теперь переходим непосредственно к настройке беспроводного соединения Wi-Fi (настройка модуля Wi-Fi модема Huawei HG532e)
- В левом столбике выбираем Basic -> WLAN;
- В данной закладке интерфейса модема Huawei HG532e вводим предпочитаемое название беспроводной сети SSID(название будет отображаться при последующих подключениях) и предпочитаемый пароль в поле WPA pre-shared key(числа, буквы, значки в английской раскладке клавиатуры) . Пароль лучше придумать чуть сложнее и записать;
- Остальные настройки как на картинке. Можно убрать галочку с WPS (потенциальная уязвимость в любом модеме);
- После настройки не забываем нажать на кнопочку Submit для сохранения настроек.