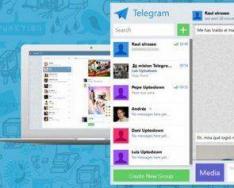Клавиатура – главный инструмент для ввода информации, без которого работа на компьютере невозможна. Чаще всего, чтобы данное устройство работало безотказно, его достаточно просто подключить к компьютеру, и все необходимые драйвера оно установит автоматически. Так происходит в большинстве случаев, но не всегда. Бывают ситуации, когда при подключении клавиатуры в разъем USB или PS/2 она не определяется на компьютере и не подает никаких признаков работы – индикаторы не горят, а кнопки не срабатывают. В рамках данной статьи мы предлагаем инструкции, что делать, если не работает клавиатура на компьютере.
Рекомендуем прочитать: Подключить клавиатуру к компьютеру максимально просто – ее провод достаточно вставить в соответствующий разъем на материнской плате, и после этого устройство начнет работать. Бывают беспроводные клавиатуры, радиоприемник от которых вставляется в USB-разъем, после чего устройство работает, если соблюдено расстояние между передатчиком и устройством.
Подключить клавиатуру к компьютеру максимально просто – ее провод достаточно вставить в соответствующий разъем на материнской плате, и после этого устройство начнет работать. Бывают беспроводные клавиатуры, радиоприемник от которых вставляется в USB-разъем, после чего устройство работает, если соблюдено расстояние между передатчиком и устройством.
В связи с простотой процесса подключения компьютера, можно сделать вывод, что причин, по которым клавиатура не работает на компьютере, всего 2:
- Механическая. Могут возникнуть проблемы непосредственно с клавиатурой или проводом, которым она подключается к материнской плате. Так же причиной неисправности может быть сломанный разъем на материнской плате.
- Программная. Драйвера для клавиатуры устанавливаются автоматически, но в процессе установки любого программного обеспечения могут произойти сбои, и данная ситуация не исключение. Кроме того, проблемы могут наблюдаться не на уровне операционной системы, а в BIOS, где отключены соответствующие настройки для работы клавиатуры.
В зависимости от того, каким разъемом клавиатура подключается к компьютеру, предлагаем разные варианты решения возникающих проблем.
Что делать, если клавиатура не работает на компьютере по протоколу USB
 Наиболее распространенным интерфейсом подключения клавиатуры к компьютеру является USB. Скорости передачи информации от периферийного устройства компьютеру хватает, как через протокол USB 2.0, так и через USB 3.0, поэтому нет разницы в том, в какой разъем подключать клавиатуру.
Наиболее распространенным интерфейсом подключения клавиатуры к компьютеру является USB. Скорости передачи информации от периферийного устройства компьютеру хватает, как через протокол USB 2.0, так и через USB 3.0, поэтому нет разницы в том, в какой разъем подключать клавиатуру.
Если при включении компьютера не работает USB-клавиатура, необходимо сделать следующее:

Стоит отметить, что у пользователей, клавиатура которых подключена к материнской плате через USB, могут возникнуть проблемы с переходом в BIOS на экране загрузки компьютера, если используется старая версия базового программного обеспечения. В таком случае необходимо отыскать клавиатуру с разъемом PS/2 или воспользоваться соответствующим переходником.
Что делать, если клавиатура не работает на компьютере по протоколу PS/2
 Производители клавиатур стараются отходить от разъема PS/2, отказываясь от него в пользу USB. Встретить в продаже клавиатуру с PS/2 разъемом весьма сложно, но если вам попалась подобная периферия, и она не работает при загрузке Windows, вероятнее всего проблема связана с драйверами. Чтобы клавиатура заработала, необходимо сделать следующее:
Производители клавиатур стараются отходить от разъема PS/2, отказываясь от него в пользу USB. Встретить в продаже клавиатуру с PS/2 разъемом весьма сложно, но если вам попалась подобная периферия, и она не работает при загрузке Windows, вероятнее всего проблема связана с драйверами. Чтобы клавиатура заработала, необходимо сделать следующее:

Стоит отметить, что подобная проблема с клавиатурами, подключенными по протоколу PS/2, чаще всего возникает из-за ошибки при установке драйвера i8042prt.sys или kbdclass.sys.
На чтение 5 мин. Просмотров 70 Опубликовано 10.01.2017
Компьютерная клавиатура, является одним из основных устройств ввода информации. При этом, если появляются проблемы в ее работе пользователи сразу задаются вопросом: почему не работает клавиатура на компьютере. Как правило, для того, чтобы клавиатура начала работать, достаточно её подключить к системному блоку в специальный разъем PS/2 или в USB порт. Но часто случается, что после подключения, кнопки клавиатуры не реагируют на нажатия, а лампочки не горят. Поэтому, давайте разберемся, что делать если клавиатура перестала работать и как решить проблему самостоятельно.
Причины, почему не работает клавиатура на компьютере.
Все мы знаем, что для того, чтобы подключить клавиатуру к компьютеру, достаточно воткнуть штекер в специальный разъем. При этом устройство самостоятельно определится в системе и установятся соответствующие драйвера. От пользователя требуется лишь немного подождать. Но бывают случаи, когда после включения компьютера клавиатура не подает признаков жизни. Причин, почему не работает клавиатура на компьютере, может быть две.
- Механическое повреждение устройства.
- Повреждение кабеля. Проверьте целостность кабеля клавиатуры, возможно он поврежден;
- Сломан штекер PS/2. Очень часто на своей практике встречал ситуации, когда были погнуты или отломаны штырьки в штекере клавиатуры. Для того, чтобы проверить данный момент, вытащите фиолетовый штекер и осмотрите его внутреннюю часть. Если увидите согнутые контакты, попробуйте их аккуратно поправить и подключить обратно к системному блоку;
- Неисправность разъема PS/2 на . Также достаточно частое явление, когда выходит из строя разъем, используемый для подключения клавиатуры и мыши. Решение – установка клавиатуры c USB интерфейсом;
Важно! Все действия подключения клавиатуры c интерфейсом PS/2 выполняйте обязательно при выключенном компьютере. Это позволит вам избежать выхода из строя клавиатуры или порта на материнской плате.
- Неисправность платы или микроконтроллера клавиатуры. В данном случае, поможет замена клавиатуры на новую, так как ремонт будет не целесообразен.
- Программная проблема. Программные сбои при установке и подключении клавиатуры бывают достаточно редко и не всегда связаны с проблемами операционной системы. Возможно сбой произошел в BIOS и клавиатура выключена программно.
Это основные причины, почему не работает клавиатура на компьютере. Давайте теперь подробно разберемся, как решить проблемы с разными типами клавиатур.
Почему не работает клавиатура PS/2 ?
Как я уже описал выше, причин почему не работает клавиатура на компьютере подключенная через интерфейс PS/2 достаточно много. Если каких-либо механических повреждений не наблюдается, то возможно, что проблема программная. Давайте выполним следующие действия, чтобы возобновить работу клавиатуры.
- Откройте «Пуск», нажмите правой кнопкой мыши на пункте «Мой компьютер» и выберите «Управление».
- Откроется окно «Управление компьютером», нас с вами интересует раздел «Диспетчер устройств»;
- Среди доступных устройств ищем «Клавиатуры» и раскрываем список.

- Если при установке драйвера на клавиатуру возникли какие-либо проблемы, то она будет отмечена специальным желтым значком с восклицательным знаком;
- Выбираем проблемную клавиатуру, жмем на ней правой кнопкой мыши и выбираем пункт «Удалить»;
- После удаления устройства клавиатуры, необходимо открыть строку «Выполнить» и прописать с помощью виртуальной клавиатуры, команду «hdwwiz»;

- Откроется мастер установки оборудования. Нам с вами нужно отметить пункт «Поиск и автоматическая установка оборудования» и нажать «Далее»;

- Если поиск и установка пройдут успешно, у вас на клавиатуре должна загореться лампочка «NumLock».
Как правило, при программном сбое, клавиатура ps/2 отказывается работать при ошибках установки драйверов i8042prt.sys и kbdclass.sys.
Почему не работает USB клавиатура на компьютере?

Клавиатуры с USB интерфейсом, уже давно начали заменять клавиатуры с интерфейсом PS/2. USB клавиатуры не так капризны и могут работать с портом версии USB 2.0 и USB 3.0. Поэтому, не имеет никакой разницы, в какой порт вы подключите клавиатуру. Часто бывают случаи, что поддержка USB клавиатуры выключена в BIOS. Обязательно проверяем данный момент, для этого выполняем следующие шаги:

После перезагрузки компьютера, проблема, почему не работает клавиатура на компьютере, должна решиться. У некоторых пользователей, встречаются проблемы с выходом в BIOS на USB клавиатуре. Если данная проблема появилась и у вас, то тогда стоит найти клавиатуру c разъемом PS/2, зайти с нее в БИОС и выполнить настройки. После этого, перезагрузить компьютер и подключить клавиатуру USB.
Краткие итоги.
Как видите, мы сегодня с вами разобрались с причинами, почему не работает клавиатура на компьютере, а также нашли пути устранения неисправности. Всегда советую проверять самые элементарные вещи самостоятельно. Так как часто бывает, что проблема, например, в том, что пользователь случайно ногой выдернул штекер клавиатуры, повредили провод или сломали разъем. В таких случаях, вы сами сможете диагностировать проблемы и легко найти пути решения. Если же описанные способы вам не помогли вернуть к жизни вашу клавиатуру, то рекомендую заменить её на новую. Благо цены на них доступные и будут по карману любому пользователю.
Инструкция
Основные причины такой неисправности кроются в аппаратном сбое или программной ошибке. Проверить аппаратную версию очень просто – проверьте штекер на вашей клавиатуре и разъем подключения. Если визуально все в порядке, замените клавиатуру на исправную и перегрузите компьютер. В случае дальнейшей невозможности воспользоваться этим устройством следует проверить версию программной неисправности.
Для начала пытайтесь перезагрузить машину. Возможно, операционная система локализует и устранит программный сбой. Попробуйте переустановить клавиатуру. Для этого в окне «Свойства системы» пункта «Система» «Панели управления» найдите вкладку «Оборудование». Нажмите кнопку «Диспетчер устройств». В окне «Диспетчер устройств» выделите пункт «Клавиатура» и удалите его, закройте «Диспетчер устройств». Затем войдите пункт «Установка оборудования» и запустите «Мастер установки». Нажмите кнопку «Далее» и дождитесь, пока программа установки обнаружит клавиатуру. Об обнаружении и функционировании клавиатуры ОС сообщит включением светового индикатора Num Lock. Если программа выведет сообщение о завершении установки новых устройств и предложит выполнить перезагрузку, то нажмите кнопку «Нет», поскольку клавиатура уже функционирует. Нажмите также кнопку «Готово» в окне «Мастер установки оборудования» и выйдите из меню «Свойства системы».
Одним из вариантов неисправности может быть то, что операционная система не обнаруживает нужный драйвер. Для переустановки драйвера зайдите на сайт производителя вашей клавиатуры, выберите нужную модель, загрузите архив и распакуйте его. Как правило, такие драйверы бывают снабжены своей установочной программой, и тогда следует просто запустить файл. Если таковая отсутствует, то придется запустить «Диспетчер устройств», выбрать команду «Обновить драйвер» и указать в режиме ручного поиска путь к директории, в которой находится распакованный драйвер. Компьютер после установки следует перезагрузить.
Зачастую, неработающая клавиатура – следствие вирусной программы, обосновавшейся в вашей машине. Характерным признаком этого является отказ в работе мыши, а также тачпэда. Проверьте систему с помощью антивирусной программы. Лучше не полагаться на бесплатные утилиты, обещающие мгновенный успех и излечение вашего компьютера. Используйте зарекомендовавшие себя и известные антивирусы. Шансы на успех с таким обеспечением намного выше.
Вполне реальной причиной отказа клавиатуры может быть также и отсутствие подключения BIOS. Такой сбой особенно часто отмечается на машинах с встроенной клавиатурой. Исправить положение бывает довольно просто. В ходе загрузки компьютера включите BIOS. Найдите вкладку со списком устройств ввода и вывода. Выберите пункт USB Controller и включите Enabled. Включите этот же режим для пункта USB Keyboard Setup. Выйдите из BIOS с подтверждением сохранения новых параметров. В том случае, если ничего из перечисленного не помогло вам, то обратитесь в сервисный центр.
В процессе работы на персональном компьютере у пользователей возникает необходимость усовершенствовать режим и способ ввода исполнительных команд. Как правило, большинство команд вводится с помощью клавиатуры и мышки. Это и навигация по страницам в Интернете, и написание текста в приложениях Windows. Например, может потребоваться изменить раскладку клавиатуры, либо добавить новый язык для корректировки текстов на иностранных языках. По умолчанию, Windows устанавливает либо английскую раскладку клавиатуры, либо русскую.
Чтобы установить клавиатуру правильно, например для набора на испанском или итальянском , необходимо с помощью мышки в системном трее внизу значок языковой панели. Можно также выполнить вход с помощью кнопки «Пуск» - «Панель управления», войти в настройки и активировать двойным щелчком мыши значок «Дата, время, язык и региональные стандарты». В открывшемся окне нажать на ссылку «Добавить дополнительные языки». Появится языковая панель управления.
В разделе «Установленные службы» нужно нажать кнопку «Добавить». Появится окошко для выбора языка ввода и раскладки , либо метода ввода (IME). Выбираем требуемый язык. При установке испанского языка, Windows потребует уточнений – о какой стране идет речь: Аргентина, Гватемала, Колумбия, Уругвай – всего 20 стран, включая Испанию.
Выбрав язык, необходимо выбрать раскладку клавиатуры. Их также предлагается несколько вариантов: латиноамериканская и две традиционных европейских. При установке итальянского языка предстоит уточнить страну - Швейцария или Италия. Соответственно выбор клавиатуры и методов ввода будет всего два – итальянский и итальянский 142.
Кроме установки языков, может потребоваться установка виртуальной клавиатуры, например, для ввода паролей на сайтах почтовых служб, либо когда есть подозрение о заражении компьютера вирусами. В стандартных настройках Windows есть специальная виртуальная клавиатура. Чтобы установить клавиатуру самостоятельно, необходимо активировать приложение с помощью «горячих клавиш» - нажать значок Win и одновременно английскую букву U на клавиатуре. Откроется окно «Диспетчер служебных программ». В нем есть возможность выбрать «Экранная клавиатура» и нажать на кнопку «Запустить».
Также можно установить флажок напротив «Запускать автоматически при запуске диспетчера. Установив такую функцию, в следующий раз можно путем комбинации горячих клавиш вызывать экранную клавиатуру на экран. Она появится поверх всех открытых окон. Для ввода нужно установить курсор в место, где требуется введение текстов или цифр и с помощью мышки осуществить набор.
Видео по теме
Вы купили новый компьютер или просто решили сменить надоевшую клавиатуру. Подключаете новую «клаву» к компьютеру и… Не работает? Не пугайтесь! Не нужно впадать в крайности и сломя голову бежать в магазин для обмена. Вашу USB-клавиатуру необходимо правильно установить.
Вам понадобится
- - USB-клавиатура;
- - компьютер (ноутбук);
- - диск с ПО.
Инструкция
Прочтите инструкцию, которая прилагается к вашей USB-клавиатуре. Узнайте, необходимо на компьютер драйвер, перед тем клавиатуру. Операционная система автоматически устанавливает драйвера сразу после определения подключенного устройства. Иногда требуется
Иногда компьютер даёт сбой, что может повлечь проблемы с отображением клавиатуры в системе. Если она не запускается в BIOS, то это сильно усложняет взаимодействие пользователя с компьютером, так как в большинстве версий базовой системы ввода и вывода из манипуляторов поддерживается только клавиатура. В этой статье мы разберем, как включить клавиатуру в БИОСе, если она отказывается там функционировать при своей физической работоспособности.
Если в операционной системе клавиатура работает нормально, но до начала её загрузки она не работает, то этому может быть несколько объяснений:
- В BIOS отключена поддержка USB-портов. Данная причина актуальна только для USB-клавиатур;
- Произошёл программный сбой;
- Были выставлены некорректные настройки BIOS.
Способ 1: включаем поддержку в BIOS
Если вы только что купили клавиатуру, которая подсоединяется к компьютеру при помощи USB, то есть вероятность, что ваш BIOS просто не поддерживает USB подключение или оно почему-то отключено в настройках. В последнем случае всё можно исправить достаточно быстро — найдите и подсоедините какую-нибудь старую клавиатуру, чтобы вы могли взаимодействовать с интерфейсом BIOS.
Следуйте данной пошаговой инструкции:

Если в вашем BIOS нет пунктов касательно поддержки USB-клавиатуры, то его нужно обновить или купить специальный переходник для подключения USB-клавиатуры к PS/2-разъёму. Однако клавиатура, подключённая данным способом, вряд ли будет работать корректно.

Способ 2: сброс настроек BIOS
Данный способ более актуален для тех, у кого клавиатура ранее работала нормально и в BIOS, и в Windows. В случае со сбросом настроек БИОСа до заводских, вы можете вернуть работоспособность клавиатуры, но при этом важные настройки, которые вы вносили, будут сброшены тоже и их придётся восстанавливать вручную.
Для сброса требуется разобрать корпус компьютера и извлечь на время специальную батарею или перемкнуть контакты.

Приведённые способы решения проблемы могут быть полезны только в том случае, если клавиатура/порт не имеет каких-либо физических повреждений. Если же таковые были обнаружены, то какой-то из этих элементов нуждается в ремонте/замене.
Всем привет, дорогие друзья. Совсем недавно у меня на работе произошла странная, как мне показалась, ситуация. Просто перестала функционировать клавиатура. Вернее не совсем перестала. Как выяснилось, клавиатура работает только в BIOS, а при дальнейшей загрузке просто перестает реагировать на какие-либо нажатия.
А тут еще и неприятная ситуация произошла, а точнее сбой. После перезагрузки надо было выбрать режим загрузки, но я не мог ничего сделать, так как не реагировала ни одна из клавиш.Первым делом я подумал, что это виновата клавиатура, после чего заменил ее на новую, но оказалось, но после того, как я поставил другое устройство, ситуация не изменилась.
В общем, не буду вас томить. Скорее всего вы использовали USB-клавиатуру, так как с PS/2 таких проблем н возникало ни у кого. Все дело в том, что в вашем БИОС отключена поддержка USB-клавиатуры при загрузке Windows.
«Как же так? Ведь раньше все работало» — скажете вы. Да, действительно, у вас все могло работать, и вы могли ничего не замечать, так как при загрузке операционной системы она автоматически активирует эту поддержку. Но как только случается сбой, и вам нужно совершить какие-то действия во время экрана загрузки, то увы, вы ничего не сможете сделать.
Как же тогда поступить? Сразу хочу сказать, что первым делом нужно проверить самое простое, что только может прийти в вашу голову, ведь иногда проблема действительно может быть где-то на поверхности. Поэтому вначале проверьте, соединен ли кабель клавиатуры с компьютером, попробуйте переставить ее в другой USB-порт, ну и если есть возможность, то подключите другую клавиатуру.
Если ничего из этого не помогло, то скорее всего дело в настройке. Вам нужно войти в BIOS , а именно в самом начале загрузки вашего компьютера нажать функциональную клавишу, отвечающую за вход. Чаще всего это клавиша DEL , но в разных случаях это может быть и F1 , и F2 .
В итоге, когда вы попадете в сам БИОС, вам,в зависимости от версии, нужно будет найти пункт связанный с поддержкой USB-клавиатуры. Он может называться «USB Keyboard Support» , либо «Legacy USB Support» . Если вы видите, что напротив данных пунктов стоит режим «Disabled» , значит поддержка отключена и вам нужно активировать режим «Enabled» .


После этого сохраняем все настройки, перезагружаемся и вуаля.
Как правило, именно данная настройка является решением этой проблемы. Хотя я слышал, что кому-то данное решение не помогло, и он решил попробовать поискать проблему в комплектующих. Оказалось, что одна планка оперативной памяти была не совсем рабочая (с его слов) и когда он ее вытащил, то клавиатура заработала в нормальном режиме. Не знаю, как это взаимосвязано, но в случае чего, можете попробовать и такой способ.
Ну а на этом я буду заканчивать. Надеюсь, что моя статья вам понравилась. И если вы до сих пор не подписаны на обновления моего блога, то обязательно сделайте это сейчас, чтобы не пропустить самого интересного. Ну а я жду вас снова на своем блоге. Удачи вам. Пока-пока!
Новости