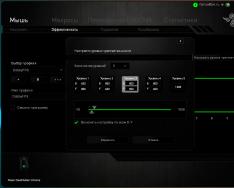Специально купил роутер Xiaomi mini WiFi, чтобы подготовить несколько подробных инструкций по настройке этого интересного маршрутизатора. Кстати, судя по отзывам и комментариям в интернет-магазинах, роутер от Xiaomi очень популярный. И это даже не странно, за небольшую суму мы получаем красивый, мощный и качественный маршрутизатор. К тому же, роутер двухдиапазонный, конечно же с поддержкой стандарта 802.11ac, да еще и с USB портом. Да, это китайский роутер, но Xiaomi это хорошая компания, и очень популярная.
Сам роутер от Xiaomi очень красивый, стильный и необычный. Обзор этого маршрутизатора сделаю в отдельной статье. А в этой статье я хочу подробно расписать процесс первой настройки роутера Xiaomi mini WiFi. Покажу как подключить роутер, настроить Wi-Fi сеть, и интернет. В ближайшее время подготовлю инструкции по настройке общего доступа к файлам на USB накопителе, прошивке роутера и т. д.
Панель управления на китайском языке. Что делать, как сменить язык?
Что касается настройки Xiaomi mini WiFi, то это скорее всего единственный момент, который может вас разочаровать в этом маршрутизаторе. Дело в том, что настройки роутера на китайском языке. Нет возможности выбрать русский язык, или даже английский. Если вы хотите, что бы панель управления была на русском языке, то придется прошивать роутер сторонней прошивкой (PandoraBox, Padavan) . Сам процесс прошивки сложный. Возможно, напишу об этом в отдельной статье.
Английский язык можно добавить. Нужно в настройках Wi-Fi нужно сменить регион на Европу, и обновить прошивку. Об этом так же напишу в отдельной статье. Ну а я советую не заморачиваться, и просто настроить роутер Xiaomi mini по моей инструкции. Разве что-то поменяется, если настройки будут на английском? Это же маршрутизатор, вы его настроите, и забудете про эту панель управления. И все ровно на каком она языке. Главное, что бы интернет работал хорошо и стабильно.
Еще один момент, маршрутизатор можно настроить со смартфона, или планшета, через приложение Mi Router. Приложение на английском языке, там все понятно. Этот вариант мы так же рассмотрим в конце этой статьи.
Эта инструкция должна подойти не только для модели Xiaomi mini, но и для WiFi MiRouter 3, и Mi WiFi Nano.
Xiaomi Mi Router Mini: настройка Wi-Fi и интернета
Сначала подключите к роутеру питание, и в порт "Internet" подключите кабель от провайдера, или модема.

Дальше нам нужно зайти в настройки роутера Xiaomi. Сначала мы рассмотрим первую настройку с компьютера (ноутбука) . Подключить компьютер к роутеру можно как по кабелю (правда, кабеля в комплекте нет) , так и по Wi-Fi. Сразу после включения, появится беспроводная сеть с названием "Xiaomi_какие-то цифры". Она не защищена паролем. Подключаемся к ней.
Если у вас сразу через роутер заработал интернет, то есть смысл настраивать через браузер Chrome, или Яндекс Браузер. Они умеют на лету переводить странички. И панель управления будет более понятной. Перевод там не идеальный, но все же лучше чем китайские иероглифы.
1 Открываем любой браузер, и переходим по адресу miwifi.com (он указан снизу роутера) . Или 192.168.31.1 . Можете посмотреть подробную статью, в которой я показывал . На первой странице просто нажимаем на большую китайскую кнопку 🙂 Это что-то типа лицензионного соглашения.

2 Дальше нужно задать имя Wi-Fi сети и пароль к ней. Пароль должен быть минимум 8 символов. Так как роутер двухдиапазонный, то пароль будет одинаковым для сетей на двух частотах. Его можно будет потом сменить в панели управления. Продолжаем настройку.

3 В следующем окне нам нужно установить пароль, который будет защищать настройки роутера. Этот пароль нужно будет указывать при входе в настройки маршрутизатора. Пропишите пароль, и нажмите на кнопку, чтобы продолжить. Если вы хотите, что бы пароль от роутера был такой же как пароль от Wi-Fi, то можно просто поставить галочку. Но я не советую так делать.

4 Видим сообщение о том, что роутер создаст две Wi-Fi сети на разных частотах, там будут указаны их названия. Роутер будет перезагружен.

После перезагрузки появится Wi-Fi сеть с именем, которое мы задали в процессе настройки. Подключитесь к этой сети, используя установленный пароль.
5 В окне настройки, если вы его еще не закрыли, можете нажать на кнопку, и увидите сообщение с предложением установить фирменное приложение на свой смартфон, для управления маршрутизатором Xiaomi. Вы можете установить это приложение в App Store, или Google Play, если вам оно необходимо. Называется оно Mi Router. Ниже я покажу как настраивать роутер с телефона через это приложение.
Важный момент! Если интернет через роутер уже работает на ваших устройствах, то на этом настройка маршрутизатора Xiaomi завершена. Если хотите, вы можете зайти в его настройка, покажу ниже как это сделать.
Если же интернет через роутер не работает , то его нужно настроить.
Вход в настройки роутера Xiaomi и настройка подключения к провайдеру
1 Снова в браузере перейдите по адресу miwifi.com . Появится запрос пароля. Укажите пароль, который вы установили в процессе первой настройки. Это не пароль от Wi-Fi, а именно от роутера.

2 Для настройки интернета (подключения к провайдеру) перейдите в настройках на отдельную страницу, как показано ниже. В списке выберите свой тип подключения. Скорее всего, вам нужно выбрать PPPoE. Просто если бы у вас был тип подключения DHCP (Динамический IP) , то интернет через роутер заработал бы без настройки. Тип подключения можете уточнить у своего провайдера.

3 После выбора PPPoE, вам нужно будет задать необходимые параметры для подключения. Эти параметры выдает интернет-провайдер. Так же, они скорее всего указаны в документах, которые вам выдали при подключении к интернету.

4 Если провайдер использует привязку по MAC-адресу, то сменить его вы можете на этой же странице, внизу. Просто пропишите необходимый MAC. Или попросите, что бы провайдер прописал MAC-адрес вашего роутера, который указан в этом поле, или на корпусе самого устройства.

Нужно, что бы роутер подключился к интернету, и начал раздавать его на ваши устройства.
Настройка беспроводной сети 2.4 ГГц и 5 ГГц. Смена пароля от Wi-Fi
Если вы захотите сменить название Wi-Fi сети, пароль, канал, или например отключить сеть на какой-то частоте 5 GHz, или 2.4 GHz, то зайдите в настройки, и перейдите на станицу как показано ниже.

Если прокрутить страничку ниже, то вы там увидите настройки 5G Wi-Fi, насколько я понял настройки гостевой сети и смену региона.

Как видите, ничего сложного. Даже не смотря на то, что настройки на китайском языке.
Первая настройка роутера Xiaomi с телефона, или планшета (Mi Router)
Настроить маршрутизатор можно и с мобильного устройства. Сначала нужно установить на телефон фирменную программу Mi Router. Ставим ее с Google Play, или App Store. Если не хотите ставить приложение, то настроить можно и через браузер мобильного устройства, как я показывал выше.
Подключите свой смартфон к роутеру Xiaomi. Wi-Fi сеть будет иметь стандартное название, и не будет защищена паролем. Так же, не забудьте подключить к роутеру интернет.
У меня, на iPhone, сразу после подключения появилось окно с настройкой роутера. А на Android, в программе Mi Router нужно выбрать пункт "Set up a new router". Указываем место, где установлен роутер, и нажимаем кнопку "Next".

Роутер проверит подключение к интернету, и если у вас провайдер использует подключение по DHCP, то вы увидите сообщение, что интернет подключен. Как у меня на скриншоте ниже. А если у вас технология соединения PPPoE, то нужно будет задать некоторые параметры (логин, пароль) .
Последний шаг, это установка пароля на Wi-Fi сеть, и смена названия сети. Укажите эти данные и нажмите кнопку "Finish".
Обратите внимание, что установленный на Wi-Fi сеть пароль, будет так же использоваться для доступа к настройкам роутера, при входе в панель управления по адресу miwifi.com.

Вот и все, настройка маршрутизатора завершена. Если что-то не получилось, то зайдите в настройки через браузер, и смените необходимые параметры.
Даже без прошивки роутера на английский, или русский язык, его можно без проблем настроить, и все будет работать. Да, в настройках, которые на китайском языке разобраться очень сложно. Даже на английском было бы проще. Английская версия оригинальной прошивки есть, в отдельной статье я покажу как ее установить.
Роутер мне очень понравился, как внешне, так и стабильной работой. Пишите свои отзывы об этой модели, делитесь советами, и задавайте вопросы. Всегда рад помочь советом!
Специально купил роутер Xiaomi mini WiFi, чтобы подготовить несколько подробных инструкций по настройке этого интересного маршрутизатора. Кстати, судя по отзывам и комментариям в интернет-магазинах, роутер от Xiaomi очень популярный. И это даже не странно, за небольшую суму мы получаем красивый, мощный и качественный маршрутизатор. К тому же, роутер двухдиапазонный, конечно же с поддержкой стандарта 802.11ac, да еще и с USB портом. Да, это китайский роутер, но Xiaomi это хорошая компания, и очень популярная.
Сам роутер от Xiaomi очень красивый, стильный и необычный. Обзор этого маршрутизатора сделаю в отдельной статье. А в этой статье я хочу подробно расписать процесс первой настройки роутера Xiaomi mini WiFi. Покажу как подключить роутер, настроить Wi-Fi сеть, и интернет. В ближайшее время подготовлю инструкции по настройке общего доступа к файлам на USB накопителе, прошивке роутера и т. д.
Панель управления на китайском языке. Что делать, как сменить язык?
Что касается настройки Xiaomi mini WiFi, то это скорее всего единственный момент, который может вас разочаровать в этом маршрутизаторе. Дело в том, что настройки роутера на китайском языке. Нет возможности выбрать русский язык, или даже английский. Если вы хотите, что бы панель управления была на русском языке, то придется прошивать роутер сторонней прошивкой (PandoraBox, Padavan) . Сам процесс прошивки сложный. Возможно, напишу об этом в отдельной статье.
Английский язык можно добавить. Нужно в настройках Wi-Fi нужно сменить регион на Европу, и обновить прошивку. Об этом так же напишу в отдельной статье. Ну а я советую не заморачиваться, и просто настроить роутер Xiaomi mini по моей инструкции. Разве что-то поменяется, если настройки будут на английском? Это же маршрутизатор, вы его настроите, и забудете про эту панель управления. И все ровно на каком она языке. Главное, что бы интернет работал хорошо и стабильно.
Еще один момент, маршрутизатор можно настроить со смартфона, или планшета, через приложение Mi Router. Приложение на английском языке, там все понятно. Этот вариант мы так же рассмотрим в конце этой статьи.
Эта инструкция должна подойти не только для модели Xiaomi mini, но и для WiFi MiRouter 3, и Mi WiFi Nano.
Xiaomi Mi Router Mini: настройка Wi-Fi и интернета
Сначала подключите к роутеру питание, и в порт "Internet" подключите кабель от провайдера, или модема.
Дальше нам нужно зайти в настройки роутера Xiaomi. Сначала мы рассмотрим первую настройку с компьютера (ноутбука) . Подключить компьютер к роутеру можно как по кабелю (правда, кабеля в комплекте нет) , так и по Wi-Fi. Сразу после включения, появится беспроводная сеть с названием "Xiaomi_какие-то цифры". Она не защищена паролем. Подключаемся к ней.
Если у вас сразу через роутер заработал интернет, то есть смысл настраивать через браузер Chrome, или Яндекс Браузер. Они умеют на лету переводить странички. И панель управления будет более понятной. Перевод там не идеальный, но все же лучше чем китайские иероглифы.
1 Открываем любой браузер, и переходим по адресу miwifi.com (он указан снизу роутера) . На первой странице просто нажимаем на большую китайскую кнопку Это что-то типа лицензионного соглашения.
2 Дальше нужно задать имя Wi-Fi сети и пароль к ней. Пароль должен быть минимум 8 символов. Так как роутер двухдиапазонный, то пароль будет одинаковым для сетей на двух частотах. Его можно будет потом сменить в панели управления. Продолжаем настройку.
3 В следующем окне нам нужно установить пароль, который будет защищать настройки роутера. Этот пароль нужно будет указывать при входе в настройки маршрутизатора. Пропишите пароль, и нажмите на кнопку, чтобы продолжить. Если вы хотите, что бы пароль от роутера был такой же как пароль от Wi-Fi, то можно просто поставить галочку. Но я не советую так делать.
4 Видим сообщение о том, что роутер создаст две Wi-Fi сети на разных частотах, там будут указаны их названия. Роутер будет перезагружен.
После перезагрузки появится Wi-Fi сеть с именем, которое мы задали в процессе настройки. Подключитесь к этой сети, используя установленный пароль.
5 В окне настройки, если вы его еще не закрыли, можете нажать на кнопку, и увидите сообщение с предложением установить фирменное приложение на свой смартфон, для управления маршрутизатором Xiaomi. Вы можете установить это приложение в App Store, или Google Play, если вам оно необходимо. Называется оно Mi Router. Ниже я покажу как настраивать роутер с телефона через это приложение.
Важный момент! Если интернет через роутер уже работает на ваших устройствах, то на этом настройка маршрутизатора Xiaomi завершена. Если хотите, вы можете зайти в его настройка, покажу ниже как это сделать.
Если же интернет через роутер не работает , то его нужно настроить.
Вход в настройки роутера Xiaomi и настройка подключения к провайдеру
1 Снова в браузере перейдите по адресу miwifi.com . Появится запрос пароля. Укажите пароль, который вы установили в процессе первой настройки. Это не пароль от Wi-Fi, а именно от роутера.
2 Для настройки интернета (подключения к провайдеру) перейдите в настройках на отдельную страницу, как показано ниже. В списке выберите свой тип подключения. Скорее всего, вам нужно выбрать PPPoE. Просто если бы у вас был тип подключения DHCP (Динамический IP) , то интернет через роутер заработал бы без настройки. Тип подключения можете уточнить у своего провайдера.
3 После выбора PPPoE, вам нужно будет задать необходимые параметры для подключения. Эти параметры выдает интернет-провайдер. Так же, они скорее всего указаны в документах, которые вам выдали при подключении к интернету.
4 Если провайдер использует привязку по MAC-адресу, то сменить его вы можете на этой же странице, внизу. Просто пропишите необходимый MAC. Или попросите, что бы провайдер прописал MAC-адрес вашего роутера, который указан в этом поле, или на корпусе самого устройства.
Нужно, что бы роутер подключился к интернету, и начал раздавать его на ваши устройства.
Настройка беспроводной сети 2.4 ГГц и 5 ГГц. Смена пароля от Wi-Fi
Если вы захотите сменить название Wi-Fi сети, пароль, канал, или например отключить сеть на какой-то частоте 5 GHz, или 2.4 GHz, то зайдите в настройки, и перейдите на станицу как показано ниже.
Если прокрутить страничку ниже, то вы там увидите настройки 5G Wi-Fi, насколько я понял настройки гостевой сети и смену региона.
Как видите, ничего сложного. Даже не смотря на то, что настройки на китайском языке.
Первая настройка роутера Xiaomi с телефона, или планшета (Mi Router)
Настроить маршрутизатор можно и с мобильного устройства. Сначала нужно установить на телефон фирменную программу Mi Router. Ставим ее с Google Play, или App Store. Если не хотите ставить приложение, то настроить можно и через браузер мобильного устройства, как я показывал выше.
Подключите свой смартфон к роутеру Xiaomi. Wi-Fi сеть будет иметь стандартное название, и не будет защищена паролем. Так же, не забудьте подключить к роутеру интернет.
У меня, на iPhone, сразу после подключения появилось окно с настройкой роутера. А на Android, в программе Mi Router нужно выбрать пункт "Set up a new router". Указываем место, где установлен роутер, и нажимаем кнопку "Next".
Роутер проверит подключение к интернету, и если у вас провайдер использует подключение по DHCP, то вы увидите сообщение, что интернет подключен. Как у меня на скриншоте ниже. А если у вас технология соединения PPPoE, то нужно будет задать некоторые параметры (логин, пароль) .
Последний шаг, это установка пароля на Wi-Fi сеть, и смена названия сети. Укажите эти данные и нажмите кнопку "Finish".
Обратите внимание, что установленный на Wi-Fi сеть пароль, будет так же использоваться для доступа к настройкам роутера, при входе в панель управления по адресу miwifi.com.
Вот и все, настройка маршрутизатора завершена. Если что-то не получилось, то зайдите в настройки через браузер, и смените необходимые параметры.
Даже без прошивки роутера на английский, или русский язык, его можно без проблем настроить, и все будет работать. Да, в настройках, которые на китайском языке разобраться очень сложно. Даже на английском было бы проще. Английская версия оригинальной прошивки есть, в отдельной статье я покажу как ее установить.
Роутер мне очень понравился, как внешне, так и стабильной работой. Пишите свои отзывы об этой модели, делитесь советами, и задавайте вопросы. Всегда рад помочь советом!
Сегодня герой нашего обзора:
Xiaomi 867 Mbps Mi Dual Band Wi-Fi Mini Wireless Router – Assorted Color ECAHP-362874
Для скептиков или всех напишу, что у нас в магазине ДЕШЕВЛЕ нет!
Скрины с ценами идентичных по параметрам роутеров.

Технические характеристики
Заливаем прошивку в роутер. Для этого заходим на вэб интерфейс по адресу - если мы его не изменяли и переходим в пункт меню в настройки роутера и указываем на скаченный *.BIN файл нашей прошивки.

После перепрошивки которая займет 4-7 минут - выполняем опять предварительную настройку (если понадобится)
Зарегестироваться на сайте Xiaomi - как я уже писал выше!
Прейти по ссылке - и далее скачать. Не забываем посмотреть что пароль не будет 12345, а будет тот который выдает вам САЙТ!
- рекомендую его записать себе.
root
пароль с сайта

Подготовить флешку. Желательно ДО 4Гб. Форматируем ее в FAT32 и заливаем на нее скачанный miwifi_ssh.bin файл.
Выключаем питание роутера Mi WiFi mini, и чем то острым типа скрепки удерживаем кнопочку RESET, на задней части роутера и включаем питание. Когда диод на передней панельке начнет быстро моргать, ОТПУСКАЕМ кнопку RESET. Ждем 5-7 минут и пробуем подключится.
Подключение доступно ТОЛЬКО ПО ШНУРКУ - не пробуйте через Wifi!
Скачиваем SSH клиент - самый простой это PuTTY. Сcылка на скачивание, устанавливать даже не надо просто запускаем putty.exe
Вводим параметры нашего роутера: IP по умолчанию 192.168.31.1
и порт 22
и жмем OPEN
Открывается окно с просьбой ввести логин, а затем пароль. Вводим логин:
root
и пароль который нам показывал официальный сайт пример:
16dc8c2d

Вводим в командной строке:
cd /tmp
жмем ENTER и попадаем в папку tmp
Заходим на сайт с прошивкой PANDORA и просто правой кнопкой копируем ссылку на этот файл в буфер обмена.
Переходим в консоль и на английском пишем
wget
далее
ставим пробел
далее
держа кнопку SHIFT жмем INSERT на клавиатуре

После нажатия кнопки ENTER пойдет скачивание прошивки
Переходим к перепрошивке, для этого водим в консоль такую команду
mtd -r write /tmp/НАЗВАНИЕ-ПРОШИВКИ.bin firmware
Название прошивки или набираете вручную (смотрите не ошибитесь) или после того как ввели
mtd -r write /tmp/
жмем на клавиатуре 1 раз кнопку TAB и вводим начальные буквы названия например
mtd -r write /tmp/Pan
РЕГИСТР ВАЖЕН!!! Потом опять жмем TAB и имя файла само подставится вам только надо будет дописать после пробела
firmware


Жмем ENTER и ждем примерно 10 минут.
Теперь у нас Роутер Mi WiFi mini, получил НОВУЮ ПРОШИВКУ PANDORABOX которая основана на OpenWrt
- дает подключить принтер
- полностью гибкая настройка
- подключение 3G и 4G модемов
- IPTV мультикаст
РОУТЕР Xiaomi Mi WiFi mini Pandora Box
Входим по IP адресу . По умолчанию логин root пароль admin

ОПЯТЬ КИТАЙЧИНА ДА ЕПТЕЖ ЖЖЖ думаю я. Но стоп - китайский язык переключаем в English - просто потыкаемся в меню!)

Ну это уже супер прошивка, все просто и понятно и ОЧЕНЬ подробно. А ГЛАВНОЕ СКОРОСТЬ на этой прошивке на 30-40% ВЫШЕ!!!

Тут уже и человеческий файрвол - я ничего не трогал на первых порах, но для того кто хочет погружаться неограниченное поле возможностей.
Можем создавать свои правила роутинга, так же можем задать привязку ARP - отношения MAC и ИП 
Посмотреть активные процессы, что то отключить или перезапустить.
В реальном времени посмотреть график загрузки канала, WIFI или количество активных коннектов
Графики под спойлером




В настройках системы указываем свой часовой пояс для автоматической синхронизации времени, настройку логирования и язык))
Уже предустановленно куча пакетов, но можно устанавливать свои как например торрент качалку.
Вставленную флешку как видно опознал полностью сразу. Но доступа нет - надо чуть дальше в меню дать доступ на чтение гостям.
Как я писал при разборе на морде роутера Mi WiFi mini разноцветный LED - можем задать ему как и каким цветом он будет светить или мигать.
Роутер Mi WiFi mini можем использовать и как проксисервер.
Настройки для подключения USB принтера.
Очень полезная опция. Она останавливает внешний диск если он простаивает больше определенного времени.
Настройка Dynamic DNS - про нее я расписывал еще в оригинальной прошивке.Только серверов тут уже раза в 2
больше)
Как я и говорил, надо в настройках сетевой шары все заполнить и поставить галочку ALLOW GUESTS
иначе доступа вам не видать)) Ну либо создавать отдельных пользователей под отдельные папки-шары

После этого легко можем скачивать или закачивать файлы не внешний хард диск или флеш карту.
Что за ChinaDNS для меня осталось загадкой - видно, что куча ДНС серверов но зачем… ?! Работает и ладно ничего не трогал!
Можем превратить свой роутер с подключенной флешкой или внешним HDD в FTP сервер.
Не забыли и про UPNP в роутере Mi WiFi mini.
Прошивка ОФИГЕННАЯ позволяет из роутера реально сделать супер комбаин для всех потребностей!!! Ну и как я говорил скорость показала данная прошивка ВЫШЕ!
РЕЗУЛЬТАТЫ СКОРОСТИ РОУТЕРА Xiaomi Mi WiFi mini и сравнение с TP LINK
Для начала я покажу общую загрузку 2,4 Ггц канала в квартире.

На 5 Ггц живет только роутер Xiaomi Mi-router
Ну для начала я покажу Вам замеры старого Tp-Link TL-WR841N
1. Tp-link tl-wr841n скорость по сетевому кабелю
2. Tp-Link TL-WR841 скорость по WiFi в одной комнате.

3. Tp-Link TL-WR841 скорость по WiFi через 2 железобетонные стены на кухне.

Замеры скорости на оригинальной прошивке Xiaomi Mi WiFi mini
1. Роутер Xiaomi Mi WiFi mini скорость по сетевому кабелю
2. Роутер Xiaomi Mi WiFi mini скорость по WiFi в одной комнате 2,4 Гггц


При 5 Ггц

3. Роутер Xiaomi Mi WiFi mini скорость по WiFi через 2 железобетонные стены на кухне. 2.4 Гггц


При 5 Ггц

Сила сигнала:
Рядом с роутером 2,4 и 5Ггц

Через 2 ЖБ стены на кухне

Замеры скорости на PandoraBox прошивкe Xiaomi Mi WiFi mini
1. Роутер Xiaomi Mi WiFi mini на PandoraBox скорость по сетевому кабелю

2. Роутер Xiaomi Mi WiFi mini на PandoraBox скорость по WiFi в одной комнате 2.4 Гггц


При 5 Ггц

3. Роутер Xiaomi Mi WiFi mini на PandoraBox скорость по WiFi через 2 железобетонные стены на кухне. 2.4 Гггц


При 5 Ггц

Как видим пинг стал вообще минимальный скорость стала выше а на 5 Ггы, просто космос.
Вот пример скачивания торрента в одной комнате с роутером по WiFi на частоте 2,4 Ггц
Пример закачки по WiFi на внешний HDD подключенный к USB роутера.
Процессы и доступная память - скрин со стандартной прошивки.
Свободное место распределено вот так.
Видео обзор роутера Xiaomi Mi WiFi mini
Я ставлю 5+ звезд
+ ЦЕНА
+ Производительность
+ Не греется
+ Наличие альтернативных прошивок
+ Эстетический вид и гибкая настройка индикации
+ ОЧЕНЬ стабильная работа (в течении 2 недель не завис или не потерял скорость)
+ Cсовременный AC стандарт с 2,4 ГГц и 5 Ггц диапазоном
+ ЦЕНА:)
+ Огромные возможности на неродной прошивке!Отнесу сразу немного надо повозится для перепрошивки с китайского языка
+- LAN и WAN порт 100 Mb/s
Роутеры Xiaomi - сравнительно молодое направление данного бренда. Оставаясь в рамках цен ниже среднего, тем не менее, модель Xiaomi Mi Mini Wi-Fi удовлетворит запросы значительного большинства пользователей.
Комплектность роутера Xiaomi Mi Mini WiFi
Итак, сразу к делу. Внешний вид посылки - не вполне качественная упаковка.
При доставке коробку легко смять
Вместе с роутером в комплекте поставляется адаптер питания на 12 В и руководство на китайском языке.
Фирма Xiaomi пока ещё не вышла на уровень своих конкурентов - Huawei, ZyXEL, TP-Link и ZTE, поэтому отсутствие русификации их беспроводных устройств - досадное упущение. Но на этом неприятности, к счастью, заканчиваются - само устройство весьма неплохое.
Это неброское и компактное устройство, стилизованное под современный интерьер комнаты
Роутер Xiaomi Mi Mini WiFi управляется с Android-гаджетов, посему в инструкции можно скачать приложение для Android, поднеся видоискатель камеры смартфона или планшета к QR-коду, ведущему к ссылке на версию ПО.
Сам роутер выглядит как простейший трансформер: антенны можно опустить, благодаря чему он занимает немного места, однако при опущенных антеннах зона покрытия Wi-Fi может значительно снизиться.
Закрепить его на стенке, увы, нельзя
К сожалению, устройство Xiaomi Mi Mini WiFi на стену не вешается - не реализованы крепления для головок саморезов, на которые надеваются его ZyXEL’овские и TP-Link’овские собраться.
Если вы всё же хотите приспособить Xiaomi Mi Mini WiFi на стену - подыщите для него карман (или лоток), несколько больший, чем сам роутер. Устанавливать его лучше всего так, чтобы антенны были направлены максимально вертикально.
Технические характеристики Xiaomi Mi Mini WiFi
Параметры роутера Xiaomi Mi Mini WiFi - не на последнем месте среди аналогичных устройств.
Таблица: характеристики роутера Xiaomi Mi Mini WiFi
Есть также возможность заменить «родную» прошивку сторонней, например, OpenWRT - это даст возможность пользоваться 4G-модемами, которой изначально в Xiaomi Mi Mini WiFi нет.
Настройка Xiaomi Mi Mini WiFi
Настроить роутер Xiaomi Mi Mini можно как через Web-интерфейс напрямую с ПК, так и с мобильного устройства по Wi-Fi. Все команды переведены на русский и размечены.
Настройка Xiaomi Mi Mini WiFi по Wi-Fi
Дождитесь, пока ваш ПК, ноутбук или планшет найдёт открытую сеть Xiaomi.
Настройка пароля роутера
Подключитесь к только что определившейся сети Wi-Fi.
- Зайдите с вашего браузера по адресу miwifi.com.
- Примите условия лицензионного договора с фирмой Xiaomi на использование роутера.
Подтвердите согласие с условиями фирмы Xiaomi
- Укажите имя сети, пароль, отметьте (по желанию) опцию «Запомнить пароль» (это задаст такой же пароль от Wi-Fi, как и пароль роутера) и нажмите кнопку продолжения.
Роутер Xiaomi Mi Mini требует защитить устройство от непрошеных гостей
- Дождитесь, пока роутер перезапустится.
Будет создано две сети Wi-Fi в разных диапазонах
Xiaomi Mi Mini готов к дальнейшей работе.
Настройка доступа в интернет
Подключитесь вновь к только что настроенной сети Wi-Fi.
- Перейдите вновь в уже знакомый веб-интерфейс Xiaomi Mi Mini и введите пароль, который вы только что назначили.
Введите пароль, назначенный роутеру ранее
- Дайте команду «Подключение к Сети - Провайдерские данные» и укажите тип связи с провайдером (чаще всего применяется PPPoE).
Выберите тип соединения PPPoE
- Укажите логин и пароль, полученные у провайдера. Для начала отметьте автоназначение дополнительных настроек.
Xiaomi Mi Mini сам назначит все необходимые для работы параметры
- На этой же странице укажите MAC-адрес вашего устройства, либо замените его на новый.
Xiaomi Mi Mini не сможет подключиться к провайдеру, ели не указан MAC
После ввода всех настроек роутер Xiaomi Mi Mini подключится к Сети.
Управление сетями Wi-Fi
Сделайте следующее.
- Дайте команду «Настройки сетей - Беспроводные сети» и отключите Wi-Fi в диапазоне 2,4 ГГц.
Можно оставить лишь одну сеть Wi-Fi в Xiaomi Mi Mini
- Проверьте шифрование и пароль для сети Wi-Fi в диапазоне 5 ГГц, задайте новое имя (если это необходимо).
При желании можно в Xiaomi Mi Mini отключить и эту сеть
- Нажмите кнопку сохранения в низу страницы.
Теперь сеть Wi-Fi будет работать по-новому.
Настройка Xiaomi Mi Mini со смартфона или планшета Android
Настройки с iPhone/iPad/iPod (и даже с Apple Watch, как только Apple выпустит мини-версию приложения Xiaomi Mi Mini для своих смарт-часов) и настройка с Android-гаджетов мало чем отличается. В качестве примера - настройка с Android-смартфона.
- Скачайте, установите с Google Play и запустите приложение MiRouter.
- Подключитесь к вашей сети Xiaomi и выберите пункт «Настроить новый роутер».
Выберите настройку нового роутера и домашнюю сеть в MiRouter
- Выберите домашний тип сети и нажмите кнопку «Далее», дождитесь обнаружения работающего соединения.
- Введите имя и пароль сети и нажмите кнопку завершения настроек.
Проверьте работу подключения и смените настройки сети (если требуется)
Теперь роутер будет работать с обновлёнными настройками.
Работа Xiaomi Mi Mini с внешними дисками
USB-порт поддерживает лишь внешние накопители, но возможно подключение нескольких дисков по USB-Hub, при этом каждый диск должен иметь своё питание от отдельного адаптера.

Работа с дисками USB предельно проста - роутер Xiaomi Mi Mini сразу же «расшаривает» их содержимое. Скорость обмена данными определяется скоростью Ethernet-интерфейса (до 12,5 Мбайт/сек) или скоростью Wi-Fi (порядка 35 Мбайт/с в рамках USB 2.0, вне зависимости от версии и диапазона беспроводных сетей).
Видео: настройка роутера Xiaomi Mi Mini
Работа с роутером Xiaomi Mi Mini с помощью официальных программ
Вышеупомянутое приложение MiWiFi для Android выпущено в друх версиях: обычное и для разработчиков. А вот версия для iOS Mac и Windows - только стандартная. Все версии MiWiFi доступны на сайте miwifi.com - имея под рукой данный роутер, вы можете их опробовать.
Android-версия MiWiFi
При входе в настройки роутера со смартфона Android вы сразу же попадаете в список подключённых устройств. В данном примере это ПК, подключённый по LAN, сопряжение со сторонним роутером Asus, работающим в режиме гибридного моста, а также другой планшет или смартфон с Android, который сейчас недоступен.
Перечень подключённых к роутеру устройств в MiWiFi
Нажав на кнопку главного меню MiWiFi в правом верхнем углу, вы попадёте в панель управления приложения. Функционал его существенно разнится в зависимости от того, какую из двух версий MiWiFi вы используете.
Так, интерес представляет включение/выключение Wi-Fi по таймеру
Зайдя в основные настройки MiWiFi, вы можете управлять Wi-Fi и LAN-сетями в устройстве. Обилие настроек и их структура, опять же, зависит от версии программы.
Xiaomi Mi Mini предоставляет гибкие настройки сетей через MiWiFi
Посмотреть загрузки можно, вернувшись к уже знакомому меню подключённых устройств и открыв вкладку закачек MiWiFi.
Стандартные операции над файлами в MiWiFi прилагаются
Вы можете переместиться в любую из дочерних папок внешнего диска, подключённого к роутеру, или, нажав на кнопку «Далее», добраться, например, до свойство каждого из файлов (или группы файлов).
Здравствуйте! Предлагаю Вашему вниманию обзор роутера Xiaomi Mi WiFi mini.
Если кому интересно, то милости прошу под кат…
Характеристики:
Модель: Xiaomi Mi mini WiFiСвязь: WiFi 802.11ac (2.4 ГГц WiFi 2x2, 5 ГГц WiFi 2x2, способен работать сразу на двух частотах)
Процессор: MT7620A 580 МГц
ROM: 16 МБ SPI Flash
ОЗУ: 128 МБ DDR2
Антенны: 2 шт, внешние двухдиапазонные ненаправленные
Порты: 3 х Rj45, 1 х USB (для подключения накопителей)
УПАКОВКА И КОМПЛЕКТАЦИЯ
Устройство поставляется в картонной коробке выполненной из экологически чистых материалов без полиграфии, но с логотипом МI в правом верхнем углу.
В коробке видим довольно скромный комплект: сам роутер, блок питания и мануал на китайском языке. Сетевой кабель отсутствует.


Блок питания 12 В, 1 А. с американской вилкой. Переходник в комплект не входит.

ВНЕШНИЙ ВИД УСТРОЙСТВА
Xiaomi Mi WiFi mini сам по себе очень компактный, тонкий и легкий. Дизайном он очень схож с устройство совсем другого типа от Apple - Magic Trackpad.
Правда, сходство пропадает, стоит поднять антенны. Сборка маршрутизатора очень хорошая, материалы добротные, чувствуется качественная вещь.

Преимущественно устройство сделано из шероховатого на ощупь пластика, торцы подвижных в одной плоскости антенн прикрывают металлические диски с насечкой.



Лицевая панель лишена надписей, кнопок или индикаторов, на ней видит только тисненый логотип MI. На нижнем торце размещен диодный индикатор состояния роутера, он горит синим или оранжевым.

Подсветка не яркая, раздражать в темноте не будет.

На верхнем торце видим глубоко утопленную кнопку сброса (reset), порт USB, три порта Rj45 и разъем питания. Кнопка включения/выключения у Xiaomi Mi WiFi mini отсутствует.


Роутер предполагается устанавливать только на горизонтальную поверхность, на перфорированной внутренней панели есть две прорезиненные ножки. Настенного крепления не предусмотрено хотя если захотеть, то можно что то придумать. Так же трудно не заметить множество отверстий для отвода тепла из корпуса устройства.

Программное обеспечение
Производить настройку роутера я решил не через веб-интерфейсе, а помощью мобильного приложения Mi Wi-Fi. Его можно скачать из Google Play, iTunes, или напрямую с сайта производителя.
При первом запуске приложение запрашивает разного рода разрешения.

Приложение хорошо тем, что позволяет провести как первоначальную, так и последующую настройку роутера. Если тонкая настройка параметров не нужна, то можно вообще не обращаться к веб-интерфейсу.
Далее запускаем программу и создаём в ней аккаунт.

После того, как мы вошли в аккаунт приступаем к настройке интернета.
Вбиваем в поля логин и пароль от интернета дальше роутер всё сам настраивает.

Интерфейс приложения разбит на четыре вкладки. В первой можно найти список всех устройств, когда либо подключавшихся к маршрутизатору. Тут есть информация о трафике, текущем потреблении, можно увидеть IP и МАС адреса, отключить доступ к интернету, заблокировать устройство или настроить для него пропускную способность канала.

Вторая вкладка позволяет просматривать информацию на подключенных накопителях, есть загрузчик видео (поддерживаются.torrent-файлы).

Флешку на 32 Gb распознал без проблем.
Видео с флешки при просмотре с роутера не тормозит.

Третья вкладка настройки - Плагины.
В этом разделе можно:
проверить обновления прошивки;
получить еженедельный отчет;
настроить гостевой WiFi для ваших друзей;
настроить Firewall или же отключить его;
увеличить скорость WiFi;
настроить время включения/выключения WiFi;
настроить время перезагрузки роутера;
произвести диагностику неполадок.

Последняя вкладка содержит все остальные настройки. Тут можно изменить имя, пароль, шифрование сетей Wi-Fi, мощность сигнала. Отключение 5GHz и светодиода.


Тест скорости в сети 2,4 ГГц.

Как видим частота wi-fi 5 ГГц показывает очень даже хороший результат.

Тест скорости с компьютера:

В целом весьма интересное устройство, поскольку в нем сочетаются привлекательная цена и хороший набор возможностей. Есть и некоторые недостатки:
- отсутствие переведенных официально на русский язык версий ПО;
- версия интерфейса USB – 2.0.
Товар предоставлен для написания обзора магазином. Обзор опубликован в соответствии с п.18 Правил сайта.
Новости