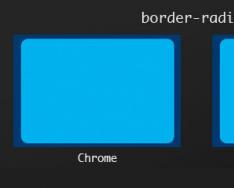Во многих документах Excel информацию, которая представлена в виде таблицы, намного проще воспринимать и анализировать, если она отображена в виде графика. К сожалению, некоторые пользователи, испытывают трудности, когда сталкиваются с данным вопросом.
Решение данной задачи очень простое. Давайте рассмотрим, какие в Эксель есть диаграммы для построения графиков.
Если у Вас есть данные, которые изменяются во времени, то лучше использовать обычный «График» . Для того чтобы построить график функции в Excel – используйте «Точечную диаграмму» . Она позволит отобразить зависимость одного значения от другого.
В этой статье мы рассмотрим, как построить простой график изменений в Экселе .
График будем строить на примере следующей таблицы. У нас есть данные про сотрудников одной из компаний – кто сколько продал единиц товара за определенный месяц.
Сделаем график в Excel, который отобразит количество проданных единиц каждым из сотрудников за Январь. Выделяем соответствующий столбец в таблице, переходим на вкладку «Вставка» и кликаем по кнопочке «График» . Выберите один из предложенных вариантов. Для каждого графика есть подсказка, которая поможет определиться, в каком случае его лучше использовать. Используем «График с маркерами» .
Вот такой график мы получили. Давайте изменим подписи по горизонтальной оси: вместо чисел поставим имена сотрудников. Выделяем горизонтальную ось, кликаем по ней правой кнопкой мыши и выбираем из контекстного меню «Выбрать данные» .

Появится окно «Выбор источника данных» . В разделе «Подписи горизонтальной оси» кликаем на кнопочку «Изменить» .


Теперь понятно, какой сотрудник сколько продал единиц товара за Январь.

Добавим на график, количество проданных единиц товара и за остальные месяцы. В окне «Выбор источника данных» смотрим в раздел «Элементы легенды» и кликаем на кнопочку «Добавить» .

Ставим курсор в поле «Имя ряда» и выделяем в таблице месяц – Февраль, переходим в поле «Значения» и выделяем количество проданных товаров за Февраль. Изменения можно сразу увидеть и на графике: теперь в окне два графика и новое поле в легенде. Нажмите «ОК» .
Проделайте те же действия и для остальных месяцев.

Чтобы изменить надпись в легенде вместо «Ряд 1» на «Январь» , в окне «Выбор источника данных» в разделе «Элементы легенды» выделяем поле «Ряд 1» и кликаем «Изменить» .

В следующем окне в поле «Имя ряда» ставим курсор и выделяем на листе мышкой ячейку «Январь» . Нажмите «ОК» .

В результате получим следующий график. По нему видно, в каком месяце, какой сотрудник продал больше всего товаров.

При выделении графика на ленте появляются новые вкладки для работы с диаграммами: «Конструктор» , «Макет» и «Формат» .

На вкладке «Конструктор» , можно изменить тип диаграммы, выбрать один из предложенных макетов и стилей. Здесь же есть уже знакомая нам кнопочка «Выбрать данные» .

На вкладке «Макет» можно добавить название диаграммы и названия осей. Диаграмму назовем «Продажи» , а вертикальную ось – «Количество проданных единиц» . Легенду так и оставим справа. Можно включить подписи данных для графиков.

На вкладке «Формат» можно выбрать заливку для диаграммы, цвет текста и прочее.

Отформатируйте график по своему желанию, ну или по определенным требованиям.

Вот так легко можно построить график по таблице с данными, которые изменяются во времени, в Excel.
Оценить статью:| Графики и диаграммы
Урок 21
Графики и диаграммы
Практическая работа №9 «Создаем диаграммы и графики» (задания 5 - 7)
 |
 |
|
 |
 |
 |
Зачем нужны графики и диаграммы
Невозможно быстро и качественно обрабатывать большие объемы однотипной информации, представленной в текстовой форме. Такую информацию гораздо удобнее обрабатывать с помощью таблиц. Но восприятие громоздких таблиц также оказывается затруднительным для человека.
Предположим, вы готовитесь к школьной географической:конференции, на которой вам поручено нарисовать климатический портрет месяца мая. В течение всего месяца вы собирали информацию о температуре воздуха, давлении, влажности, облачности, направлении и скорости ветра. Соответствующую информацию вы заносили в заранее подготовленную таблицу, и вот что у вас получилось (файл Температура.doc из папки Заготовки):

Конечно, можно перечертить эту таблицу на большой лист ватмана и продемонстрировать одноклассникам этот впечатляющий результат. Но смогут ли они воспринять эту информацию, обработать ее и сложить представление о погоде в мае? Скорее всего - нет.
Вы собрали большое количество информации, она точна, полна и достоверна, но в табличном виде не будет интересна слушателям, так как совершенно не наглядна. Сделать содержащуюся в таблице информацию более наглядной и легко воспринимаемой (визуализировать информацию) можно с помощью графиков и диаграмм.
Наглядное представление процессов изменения величин
На графике изображают две координатные оси под прямым углом друг к другу. Эти оси являются шкалами, на которых откладывают представляемые значения. Одна величина является зависимой от другой - независимой. Значения независимой величины обычно откладывают на горизонтальной оси (оси Х, или оси абсцисс), а зависимой величины - на вертикальной (оси У, или оси ординат). При изменении независимой величины меняется зависимая величина. Например, температура воздуха (зависимая величина) может изменяться во времени (независимая величина). Таким образом, график показывает, что происходит с У при изменении Х. На графике значения изображаются в виде кривых, точек или и того, и другого одновременно.
График позволяет отслеживать динамику изменения данных. Например, по данным, содержащимся во 2-й графе, можно построить график изменения температуры в течение рассматриваемого месяца. По графику можно мгновенно установить самый теплый день месяца, самый холодный день месяца, быстро подсчитать количество дней, когда температура воздуха превышала двадцатиградусный рубеж или была в районе + 15 °С. Также можно указать периоды, когда температура воздуха была достаточно стабильна или, наоборот, претерпевала значительные колебания.

Аналогичную информацию обеспечивают графики изменения влажности воздуха и атмосферного давления, построенные на основании 3-й и 4-й граф таблицы.


Коротко о главном
Выбор того или иного вида информационной модели зависит от цели, ради которой мы эту модель создаем.
Диаграмма - графическое изображение, дающее наглядное представление о соотношении каких-либо величин или нескольких значений одной величины, об изменении их значений. Используется множество разнообразных типов диаграмм.
График
- линия, дающая наглядное представление о характере зависимости какой-либо величины (например, пути) от другой (например, времени). График позволяет отслеживать динамику изменения данных.
Вопросы и задания
1. По графикам движения, приведенным на чертеже, определите скорость движения каждого объекта и запишите формулу, выражающую зависимость пройденного расстояния от времени движения объекта.

Какие объекты могут иметь определенную вами по графику скорость?
V=S/t
a) V=100/0,5=200 км/ч (гоночный автомобиль);
b) V=100/1=100 км/ч (автомобиль);
c) V=100/4=25 км/ч (скутер);
d) V=100/6≈17 км/ч (велосипед);
e) V=30/6=5 км/ч (человек);
2. На рисунке изображен график движения семиклассника Миши Голубева по дороге в школу. Определите по графику:
Время выхода из дома; - скорость на всех участках пути; - продолжительность и время остановок; - время прибытия в школу.
Чем, по вашему мнению, могут быть вызваны остановка и увеличение скорости движения ученика?

Выход из дома: 8.00
- скорости: 8.00-8.05 - 2 км/ч; 8.05-8.10 - 4 км/ч; 8.10-8.12 - 0 км/ч; 8.12-8.13 - 5 км/ч; 8.13-8.20 - 2 км/ч
- остановки: 8.10-8.12, 2 минуты
- прибытие в школу: 8.20
2. Пользуясь графиком изменения работоспособности, найдите истинные высказывания:
Подъем работоспособности начинается в 8 ч;
- утомление длится с 12 до 14 ч;
- вечером работоспособность выше, чем утром;
- наибольшая работоспособность с 10 до 12 часов утра;
- работоспособность резко падает в 21 ч;
- в 19 часов работоспособность низкая;
- наивысшая работоспособность в 17 часов;
- днем самая низкая работоспособность в 15 ч;
- в день у человека два периода наивысшей работоспособности: с 8 утра и до 13 ч 30 мин, а также с 16 ч и до 20 ч;
- начинать уроки надо в 7 утра;
- выполнять домашнее задание лучше всего с 15 ч до 17 ч.

В таблице приведено расписание уроков на один учебный день для учеников 7 класса.

Соответствует ли это расписание состоянию работоспособности школьников? Как его можно улучшить с учетом изменения работоспособности школьников (график из предыдущего задания)? Предложите свой вариант.
В работе бухгалтеров и аналитиков постоянно встречается задача подведения итогов работы компании за определенный период: месяц, квартал, год и т.п. При этом получаются числовые таблицы порой весьма не маленькой величины. Окинув такие взглядом, практически невозможно оценить степень успеха или провала компании за выбранный период. И, тем более, не видна динамика изменения отчетных показателей.
Если при этом приходится показывать отчетность вышестоящему руководству, то оно может не оценить большой набор чисел. В этом случае удобно показывать рисованные графики, построенные на основе исходных таблиц. Данная функция удобно реализована в программе Microsoft Excel 2007.
В результате будет построен график с несколькими линиями. Они отличаются цветом.

Оформление графика можно изменить, выделяя нужную его часть, кликая правой клавишей мыши и выбирая «Формат области диаграммы», либо изменить тип диаграммы.

Параметры оформления графика, такие как название, подписи осей, сетка и т.п, можно настроить, если мышкой выделить сам график и в главном меню переключиться на пункт "Макет" . Например чтобы включить подпись оси по вертикали, нужно выбрать "Макет"->"Названия осей"->"Название основной вертикальной" и один из появившихся вариантов расположения подписи, например "Вертикальное название".

При работе в Excel табличных данных часто не достаточно для наглядности информации. Для повышения информативности ваших данных советуем использовать графики и диаграммы в Эксель. В этой статье рассмотрим пример того, как построить график в Excel по данным таблицы.
Кликните по кнопке ниже и мы пришлем Вам Excel файл с примером графика, построенного по данным таблицы на E-mail:
Видеоурок
Как построить простой график в Excel
Представим, что у нас есть таблица с ежемесячными данными среднего курса Доллара в течении года:

На основе этих данных нам нужно нарисовать график. Для этого нам потребуется:
- Выделить данные таблицы, включая даты и курсы валют левой клавишей мыши:

- На панели инструментов перейти во вкладку “Вставка” и в разделе “Диаграммы” выбрать “График”:
- Во всплывающем окне выбрать подходящий стиль графика. В нашем случае, мы выбираем график с маркерами:

- Система построила нам график:

Как построить график в Excel на основе данных таблицы с двумя осями
Представим, что у нас есть данные не только курса Доллара, но и Евро, которые мы хотим уместить на одном графике:

Для добавления данных курса Евро на наш график необходимо сделать следующее:
- Выделить созданный нами график в Excel левой клавишей мыши и перейти на вкладку “Конструктор” на панели инструментов и нажать “Выбрать данные”:

- Изменить диапазон данных для созданного графика. Вы можете поменять значения в ручную или выделить область ячеек зажав левую клавишу мыши:

- Готово. График для курсов валют Евро и Доллара построен:

Если вы хотите отразить данные графика в разных форматах по двум осям X и Y, то для этого нужно:
- Перейти в раздел “Конструктор” на панели инструментов и выбрать пункт “Изменить тип диаграммы”:

- Перейти в раздел “Комбинированная” и для каждой оси в разделе “Тип диаграммы” выбрать подходящий тип отображения данных:

- Нажать “ОК”
Ниже мы рассмотрим как улучшить информативность полученных графиков.
Как добавить название в график Эксель

На примерах выше мы строили графики курсов Доллара и Евро, без заголовка сложно понять про что он и к чему относится. Чтобы решить эту проблему нам нужно:
- Нажать на графике левой клавишей мыши;
- Нажать на “зеленый крестик” в правом верхнем углу графика;
- Во всплывающем окне поставить галочку напротив пункта “Название диаграммы”:

- Над графиком появится поле с названием графика. Кликните по нему левой клавишей мыши и внесите свое название:

Как подписать оси в графике Excel
Для лучше информативности нашего графика в Excel есть возможность подписать оси. Для этого:
- Щелкните левой клавишей мыши по графику. В правом верхнем углу графика появится “зеленый крестик”, нажав на который раскроются настройки элементов диаграммы:

- Щелкните левой клавишей мыши на пункте “Названия осей”. На графике под каждой осью появятся заголовки, в которые вы можете внести свой текст:

Как добавить подписи данных на графике Excel
Ваш график может стать еще более информативным с помощью подписи отображаемых данных.
На примере курсов валют мы хотим отобразить на графике стоимость курса Доллара и Евро помесячно. Для этого нам потребуется:
- Щелкнуть правой кнопкой мыши по линии графика, на которую хотим добавить данные. В раскрывающемся меню выбрать пункт “Добавить подписи данных”:

Система отобразила курс Доллара на линии графика, но наглядность данных это не улучшило, так как значения сливаются с графиком. Для настройки отображения подписи данных потребуется сделать следующие шаги:
- Кликните правой кнопкой мыши на любом значении линии графика. В всплывающем окне выберите пункт “Формат подписей данных”:

Пример 1
Дана функция:
Нужно построить ее график на промежутке [-5;5] с шагом равным 1.
Создание таблицы
Создадим таблицу, первый столбец назовем переменная x (ячейка А1), второй — переменная y (ячейка В1). Для удобства в ячейку В1 запишем саму функцию, чтобы было понятно, какой график будем строить. Введем значения -5, -4 в ячейки А2 и А3 соответственно, выделим обе ячейки и скопируем вниз. Получим последовательность от -5 до 5 с шагом 1.

Вычисление значений функции
Нужно вычислить значения функции в данных точках. Для этого в ячейке В2 создадим формулу, соответствующую заданной функции, только вместо x будем вводить значение переменной х, находящееся в ячейке слева (-5).
Важно : для возведения в степень используется знак ^ , который можно получить с помощью комбинации клавиш Shift +6 на английской раскладке клавиатуры. Обязательно между коэффициентами и переменной нужно ставить знак умножения * (Shift+8).
Ввод формулы завершаем нажатием клавиши Enter . Мы получим значение функции в точке x=-5. Скопируем полученную формулу вниз.

Мы получили последовательность значений функции в точках на промежутке [-5;5] с шагом 1.

Построение графика
Выделим диапазон значений переменной x и функции y. Перейдем на вкладку Вставка и в группе Диаграммы выберем Точечная (можно выбрать любую из точечных диаграмм, но лучше использовать вид с гладкими кривыми ).

Мы получили график данной функции. Используя вкладки Конструктор , Макет , Формат, можно изменить параметры графика.

Пример 2
Даны функции:
и y =50 x +2. Нужно построить графики этих функций в одной системе координат.
Создание таблицы и вычисление значений функций
Таблицу для первой функции мы уже построили, добавим третий столбец — значения функции y=50x+2 на том же промежутке [-5;5]. Заполняем значения этой функции. Для этого в ячейку C2 вводим формулу, соответствующую функции, только вместо x берем значение -5, т.е. ячейку А2. Копируем формулу вниз.

Мы получили таблицу значений переменной х и обеих функций в этих точках.

Построение графиков
Для построения графиков выделяем значения трёх столбцов, на вкладке Вставка в группе Диаграммы выбираем Точечная .

Мы получили графики функций в одной системе координат. Используя вкладки Конструктор , Макет , Формат, можно изменить параметры графиков.

Последний пример удобно использовать, если нужно найти точки пересечения функций с помощью графиков. При этом можно изменить значения переменной x, выбрать другой промежуток или взять другой шаг (меньше или больше, чем 1). При этом столбцы В и С менять не нужно, диаграмму тоже. Все изменения произойдут сразу же после ввода других значений переменной x. Такая таблица является динамической.
Железо