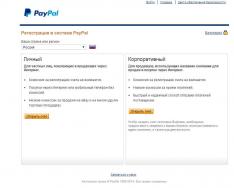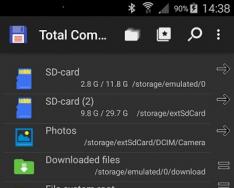CSV (Comma-Separated Values) представляет собой файл текстового формата, который предназначен для отображения табличных данных. При этом колонки разделяются запятой и точкой с запятой. Узнаем, с помощью каких приложений можно открыть данный формат.
Как правило, для корректного просмотра содержимого CSV используются табличные процессоры, а для их редактирования можно применять и текстовые редакторы. Давайте подробнее рассмотрим алгоритм действий при открытии различными программами данного типа файлов.
Способ 1: Microsoft Excel
Рассмотрим, как запустить CSV в популярном текстовом процессоре Эксель , который входит в пакет Microsoft Office.


Существует ещё один метод перехода в «Мастер текстов»
.
- Переместитесь в раздел «Данные»
. Нажимайте на объект «Из текста»
, размещенный в блоке «Получение внешних данных»
.

- Появляется инструмент «Импорт текстового файла»
. Так же, как и в окошке «Открытие документа»
, тут требуется перейти в область расположения объекта и отметить его. Выбирать форматы не нужно, так как при использовании этого инструмента объекты, содержащие текст, будут отображаться. Кликайте «Импорт»
.

- Запускается «Мастер текстов»
. В первом его окошке «Укажите формат данных»
ставьте радиокнопку в положение «С разделителями»
. В области «Формат файла»
должен стоять параметр «Юникод (UTF-8)»
. Нажимайте «Далее»
.

- Теперь необходимо выполнить очень важный шаг, от которого будет зависеть корректность отображения данных. Требуется указать, что именно считается разделителем: точка с запятой (;) или запятая (,). Дело в том, что в разных странах в этом плане применяются различные стандарты. Так, для англоязычных текстов чаще применяется запятая, а для русскоязычных – точка с запятой. Но бывают и исключения, когда разделители применяются наоборот. Кроме того, в очень редких случаях в качестве разделителей используются другие знаки, например волнистая линия (~).
Поэтому пользователь сам должен установить, служит ли в данном случае конкретный символ разделителем или является обычным знаком пунктуации. Это он может сделать, взглянув на текст, который отображается в области «Образец разбора данных»
и основываясь на логике.

После определения пользователем того, какой именно знак является разделителем, в группе «Символом-разделителем является»
следует установить флажок около пункта «Точка с запятой»
или «Запятая»
. Со всех остальных пунктов флажки следует убрать. Затем нажимайте «Далее»
.

- После этого открывается окно, в котором, выделив конкретный столбец в области «Образец разбора данных»
, можно назначить ему формат для корректности отображения информации в блоке «Формат данных столбца»
путем переключения радиокнопки между следующими положениями:
- пропустить столбец;
- текстовый;
- дата;
- общий.
После выполнения манипуляций нажимайте «Готово»
.

- Появляется окошко, в котором спрашивается, где именно расположить на листе импортируемые данные. Путем переключения радиокнопки это можете сделать на новом или уже имеющемся листе. В последнем случае также можно задать точные координаты расположения в соответствующем поле. Чтобы не вписывать их вручную, достаточно поставить курсор в это поле, а затем выделить на листе ту ячейку, которая станет левым верхним элементом массива, где будут добавлены данные. После установки координат жмите «OK»
.

- Содержимое объекта отобразится на листе Эксель.

Способ 2: LibreOffice Calc
Запускать CSV умеет и другой табличный процессор – Calc, входящий в сборку LibreOffice .
- Запустите LibreOffice. Щелкайте «Открыть файл»
или воспользуйтесь Ctrl+O
.

Также можете произвести переход через меню, нажав «Файл»
и «Открыть…»
.

Кроме того, в окно открытия можно попасть и непосредственно через интерфейс Calс. Для этого, находясь в LibreOffice Calc, щелкайте по значку в виде папки или наберите Ctrl+O
.

Ещё один вариант предусматривает последовательный переход по пунктам «Файл»
и «Открыть…»
.

- Использование любого из множества перечисленных вариантов приведет к появлению окна «Открыть»
. Переместитесь в нем в место нахождения CSV, отметьте его и жмите «Открыть»
.

Но можно даже обойтись без запуска окна «Открыть»
. Для этого следует перетянуть CSV из «Проводника»
в ЛибреОфис.

- Появляется инструмент «Импорт текста»
, являющийся аналогом «Мастера текстов»
в Экселе. Преимущество состоит в том, что в этом случае не придется перемещаться между различными окнами, выполняя настройки импорта, так как все необходимые параметры расположены в одном окошке.
Сразу перейдите к группе настроек «Импорт»
. В области «Кодировка»
выбирайте значение «Юникод (UTF-8)»
, если там отображается иное. В области «Язык»
выберите язык текста. В области «Со строки»
нужно указать, с какой именно строчки следует начинать импорт содержимого. В большинстве случаев в этот параметр изменение вносить не нужно.
Далее переходим к группе «Параметры разделителя»
. Прежде всего, необходимо установить радиокнопку в позицию «Разделитель»
. Далее по такому же принципу, который был рассмотрен при использовании Эксель, нужно указать, установив флажок напротив определенного пункта, что именно будет играть роль разделителя: точка с запятой или запятая.
«Другие параметры»
оставляем без изменений.
Предварительно увидеть, как именно выглядит импортируемая информация при изменении тех или иных настроек, можно в нижней части окна. После введения всех необходимых параметров нажимайте «OK»
.

- Содержимое отобразится через интерфейс ЛибреОфис Кальк.

Способ 3: OpenOffice Calc
Просмотреть CSV можете с помощью ещё одного табличного процессора — OpenOffice Calc .
- Запустите ОупенОфис. В главном окне нажимайте «Открыть…»
или используйте Ctrl+O
.

Также можете использовать меню. Для этого перейдите по пунктам «Файл»
и «Открыть…»
.

Как и при использовании метода с предыдущей программой, добраться до окна открытия объекта можно прямо через интерфейс Кальк. В этом случае нужно нажать на иконку в образе папки или применить все то же Ctrl+O
.

Также можете использовать меню, перейдя в нем по позициям «Файл»
и «Открыть…»
.

- В появившемся окне открытия перейдите в область размещения CSV, выделите этот объект и жмите «Открыть»
.

Можно обойтись и без запуска этого окна, просто перетянув CSV из «Проводника»
в ОупенОфис.

- Любое из множества описанных действий приведет к активации окошка «Импорт текста»
, которое очень похоже и по внешнему виду, и по функционалу на инструмент с аналогичным наименованием в LibreOffice. Соответственно и действия производите точно такие же. В полях «Кодировка»
и «Язык»
выставляйте «Юникод (UTF-8)»
и язык текущего документа соответственно.
В блоке «Параметра разделителя»
ставьте радиокнопку около пункта «Разделитель»
, после чего отметьте флажком тот пункт («Точка с запятой»
или «Запятая»
), который соответствует типу разделителя в документе.
После выполнения указанных действий, если данные в отображаемой в нижней части окна форме для предварительного просмотра отображаются корректно, нажимайте «OK»
.

- Данные будут успешно отображены через интерфейс ОупенОфис Кальк.

Способ 4: Блокнот
Для редактирования можно применять обычный Блокнот.


Способ 5: Notepad++
Открывать можно и с помощью более продвинутого текстового редактора — Notepad++ .


Способ 6: Safari
Просмотреть содержимое в текстовом варианте без возможности его редактирования можно в браузере Safari . Большинство других популярных браузеров такую возможность не предоставляют.


Способ 7: Microsoft Outlook
Некоторые объекты CSV представляют собой экспортированные из почтового клиента электронные письма. Их можно просматривать с помощью программы Microsoft Outlook , произведя процедуру импортирования.
- Запустите Аутлук. После открытия программы перейдите во вкладку «Файл»
. Затем щелкните «Открыть»
в боковом меню. Далее жмите «Импорт»
.

- Запускается «Мастер импорта и экспорта»
. В представленном перечне выбирайте «Импорт из другой программы или файла»
. Нажимайте «Далее»
.

- В следующем окне следует выбрать тип объекта для импорта. Если мы собираемся импортировать CSV, то необходимо выбрать позицию «Значения, разделенные запятыми (Windows)»
. Жмите «Далее»
.

- В следующем окошке жмите «Обзор…»
.

- Появляется окно «Обзор»
. В нем следует перейти в то место, где находится письмо в формате CSV. Обозначьте этот элемент и нажимайте «OK»
.

- Происходит возврат в окошко «Мастера импорта и экспорта»
. Как можете заметить, в области «Файл для импорта»
был добавлен адрес на место расположения объекта CSV. В блоке «Параметры»
настройки можно оставить по умолчанию. Жмите «Далее»
.

- Затем нужно отметить ту папку в почтовом ящике, в которую вы хотите поместить импортируемую корреспонденцию.

- В следующем окне отобразится наименование действия, которое будет выполнено программой. Тут достаточно нажать «Готово»
.

- После этого, чтобы просмотреть импортированные данные переместитесь во вкладку «Отправка и получение»
. В боковой области интерфейса программы выделите ту папку, куда было импортировано письмо. Затем в центральной части программы появится список писем, находящихся в данной папке. Достаточно щелкнуть по нужному письму дважды левой кнопкой мыши.

- Импортированное из объекта CSV письмо будет открыто в программе Аутлук.

Стоит, правда, заметить, что данным способом можно запустить далеко не все объекты формата CSV, а только письма, структура которых отвечает определенному стандарту, а именно содержащие поля: тема, текст, адрес отправителя, адрес получателя и др.
Как видим, существует довольно много программ для открытия объектов формата CSV. Как правило, лучше всего просматривать содержимое таких файлов в табличных процессорах. Редактирование можно выполнять в виде текста в текстовых редакторах. Кроме того, существуют отдельные CSV с определенной структурой, с которыми работают специализированные программы, например почтовые клиенты.
CSV-файлы предназначены для хранения табличных данных в формате обычных текстовых файлов. Чтобы открыть такой файл не требуется специальной программы для работы с таблицами, достаточно любого простейшего текстового редактора. Этот формат часто используется разного рода скриптами для хранения небольших массивов данных.
Инструкция
Используйте простейший текстовый редактор (например, Блокнот) для «ручного» создания CSV-файла. Если нужен файл, не содержащий каких-либо данных, то просто сохраните пустой документ с расширением csv - например, data.csv.Разделяйте содержимое соседних колонок таблицы запятой, если в файл надо поместить какие-то табличные данные. Само название этого формата (CSV - Comma Separated Values) переводится с английского как «значения, разделенные запятыми». Однако более удобным и поэтому более часто используемым является разделение значений точкой с запятой. Это связано с тем, что в большинстве неанглоязычных стран запятую принято использовать в качестве разделителя целой и дробной частей вещественных чисел.Помещайте в каждую строку CSV-файла только одну строку табличных данных. То есть знак окончания строки является разделителем строк таблицы, содержащейся в таком файле.Используйте табличный редактор, если не хотите создавать CSV-файл самостоятельно. Большинство программ для работы с таблицами могут читать и сохранять данные в этом формате. Например, можно воспользоваться офисным приложением Microsoft Excel 2007. Создав (или открыв) в нем таблицу, которую необходимо сохранить в CSV- файл, щелкните большую круглую кнопку Office в левом верхнем углу окна редактора. В раскрывшемся меню перейдите в раздел «Сохранить как» и выберите нижний пункт - «Другие форматы». Этому пункту меню назначена «горячая клавиша» F12 - можете воспользоваться ей.Раскройте выпадающий список «Тип файлов» и выберите строку «CSV (разделители - запятые)». Затем в поле «Имя файла» введите название, выберите место хранения и нажмите кнопку «Сохранить».Отвечайте утвердительно (кнопки «OK» и «Да») на вопросы, которые Excel задаст дважды перед сохранением файла. Таким способом редактор будет предупреждать, что формат CSV не поддерживает возможности форматирования текстов, использования «книг» и «страниц», формул в ячейках и других опций, доступных в собственных форматах этого табличного редактора.
CSV
(Comma Separated Values) – распространённый формат для хранения табличных данных (числовых и текстовых) в виде простого текста. Этот формат файлов популярен и живуч благодаря тому, что огромное количество программ и приложений понимают CSV, хотя бы как альтернативный вариант файлового формата для импорта / экспорта. Более того, формат CSV позволяет пользователю заглянуть в файл и немедленно найти проблему с данными, если таковая имеется, изменить разделитель CSV, правила цитирования и так далее. Это возможно потому, что CSV – это простой текст, и даже не очень опытный пользователь, сможет легко его понять без специальной подготовки.
В этой статье мы изучим быстрые и эффективные способы экспорта данных из Excel в CSV и узнаем, как преобразовать файл Excel в CSV, сохранив без искажений все специальные и иностранные символы. Описанные в статье приёмы работают во всех версиях Excel 2013, 2010 и 2007.
Как преобразовать файл Excel в CSV
Если требуется экспортировать файл Excel в какое-либо другое приложение, например, в адресную книгу Outlook или в базу данных Access, предварительно преобразуйте лист Excel в файл CSV, а затем импортируйте файл .csv
в другое приложение. Ниже дано пошаговое руководство, как экспортировать рабочую книгу Excel в формат CSV при помощи инструмента Excel – «Сохранить как
».
Замечание:
Все упомянутые форматы сохраняют только активный лист Excel.

Экспортируем из Excel в CSV с кодировкой UTF-8 или UTF-16
Если на листе Excel содержатся какие-либо специальные или иностранные символы (тильда, ударение и подобные) или иероглифы, то преобразование листа Excel в CSV описанным выше способом не сработает.
Дело в том, что команда Сохранить как
> CSV
(Save as > CSV) исказит все символы, кроме ASCII (American Standard Code for Information Interchange). И если на листе Excel есть парные кавычки или длинные тире (перенесённые в Excel, например, из документа Word при копировании / вставке текста) – такие символы также будут искромсаны.
- UTF-8
– это более компактная кодировка, использующая для каждого символа от 1 до 4 байт. Чаще всего рекомендуется использовать этот формат, когда символы ASCII преобладают в файле, т.к. большинство таких символов требует 1 байт памяти. Ещё одно преимущество в том, что кодировка файла UTF-8, содержащего только символы ASCII, ничем не будет отличаться от такого же ASCII-файла.
- UTF-16
использует от 2 до 4 байт для хранения каждого символа. Учтите, что не во всех случаях файл UTF-16 требует больше места в памяти, чем файл UTF-8. Например, японские символы занимают от 3 до 4 байт в UTF-8 и от 2 до 4 байт в UTF-16. Таким образом, есть смысл использовать UTF-16, если данные содержат азиатские символы, в том числе Японские, Китайские и Корейские. Существенный недостаток этой кодировки в том, что она не полностью совместима с ASCII-файлами и требуются специальные программы для отображения таких файлов. Помните об этом, если планируете импортировать получившиеся файлы из Excel куда-то ещё.
Как преобразовать файл Excel в CSV UTF-8
Предположим, у нас есть лист Excel с иностранными символами, в нашем примере – это японские имена.

Чтобы экспортировать этот лист Excel в файл CSV, сохранив при этом все иероглифы, сделаем следующее:

Замечание:
Не все простые текстовые редакторы полностью поддерживают символы Юникод, поэтому некоторые из них могут отображаться как прямоугольники. В большинстве случаев, это никак не повлияет на итоговый файл, и можно просто не обращать на это внимание или выбрать более продвинутый редактор, например, Notepad++.
- Так как в нашем текстовом Юникод файле в качестве разделителей используется символ табуляции, а мы хотим преобразовать его в CSV (разделители – запятые), то необходимо заменить символы табуляции на запятые.
Замечание:
Если нет строгой необходимости получить файл именно с разделителями – запятыми, а нужен любой файл CSV, который Excel сможет понять, то этот шаг можно пропустить, так как Microsoft Excel отлично понимает файлы с разделителем – табуляцией.

Замечание:
Если Ваш файл предназначен для использования за пределами Excel и формат UTF-8 является обязательным требованием, то не совершайте на листе никаких изменений и не сохраняйте его снова в Excel, поскольку это может привести к проблемам с чтением кодировки. Если какая-то часть данных не отображается в Excel, откройте тот же файл в Блокноте и в нём внесите исправления в данные. Не забудьте снова сохранить файл в формате UTF-8.
Как преобразовать файл Excel в CSV UTF-16
Экспортировать в файл CSV UTF-16 намного быстрее и проще, чем в UTF-8. Дело в том, что Excel автоматически применяет формат UTF-16 при сохранении файла как Текст Юникод
(Unicode Text).
Для этого сохраняем файл при помощи инструмента Сохранить как
(Save as) в Excel и затем в Проводнике Windows изменяем расширение созданного файла на .csv
. Готово!
Если нужен файл CSV с запятой или точкой с запятой в качестве разделителя, замените все символы табуляции на запятые или точки с запятой соответственно в Блокноте или в любом другом текстовом редакторе на свой выбор (ранее в этой статье есть подробная инструкция, как это делается).
Другие способы преобразования файлов Excel в CSV
Описанные выше способы экспорта данных из Excel в CSV (UTF-8 и UTF-16) универсальны, т.е. подойдут для работы с любыми специальными символами и в любой версии Excel от 2003 до 2013.
Существует множество других способов преобразования данных из формата Excel в CSV. В отличие от показанных выше решений, эти способы не будут давать в результате чистый UTF-8 файл (это не касается , который умеет экспортировать файлы Excel в несколько вариантов кодировки UTF). Но в большинстве случаев получившийся файл будет содержать правильный набор символов, который далее можно безболезненно преобразовать в формат UTF-8 при помощи любого текстового редактора.
Преобразуем файл Excel в CSV при помощи Таблиц Google
Как оказалось, можно очень просто преобразовать файл Excel в CSV при помощи Таблиц Google. При условии, что на Вашем компьютере уже установлен Google Drive , выполните следующие 5 простых шагов:

Совет:
Если файл Excel относительно небольшой, то для экономии времени можно перенести из него данные в таблицу Google при помощи копирования / вставки.

В завершение откройте созданный CSV-файл в любом текстовом редакторе, чтобы убедиться, что все символы сохранены правильно. К сожалению, файлы CSV, созданные таким способом, не всегда правильно отображаются в Excel.
Сохраняем файл.xlsx как.xls и затем преобразуем в файл CSV
Для этого способа не требуется каких-либо дополнительных комментариев, так как из названия уже всё ясно.
Это решение я нашёл на одном из форумов, посвящённых Excel, уже не помню, на каком именно. Честно говоря, я никогда не использовал этот способ, но, по отзывам множества пользователей, некоторые специальные символы теряются, если сохранять непосредственно из .xlsx
в .csv
, но остаются, если сначала .xlsx
сохранить как .xls
, и затем как .csv
, как мы .
Так или иначе, попробуйте сами такой способ создания файлов CSV из Excel, и если получится, то это будет хорошая экономия времени.
Сохраняем файл Excel как CSV при помощи OpenOffice
OpenOffice – это пакет приложений с открытым исходным кодом, включает в себя приложение для работы с таблицами, которое отлично справляется с задачей экспорта данных из формата Excel в CSV. На самом деле, это приложение предоставляет доступ к большему числу параметров при преобразовании таблиц в файлы CSV (кодировка, разделители и так далее), чем Excel и Google Sheets вместе взятые.
Просто открываем файл Excel в OpenOffice Calc, нажимаем Файл
> Сохранить как
(File > Save as) и выбираем тип файла Текст CSV
(Text CSV).
На следующем шаге предлагается выбрать значения параметров Кодировка
(Character sets) и Разделитель поля
(Field delimiter). Разумеется, если мы хотим создать файл CSV UTF-8 с запятыми в качестве разделителей, то выбираем UTF-8
и вписываем запятую (,) в соответствующих полях. Параметр Разделитель текста
(Text delimiter) обычно оставляют без изменения – кавычки (“). Далее нажимаем ОК
.

Таким же образом для быстрого и безболезненного преобразования из Excel в CSV можно использовать ещё одно приложение – LibreOffice . Согласитесь, было бы здорово, если бы Microsoft Excel предоставил возможность так же настраивать параметры при создании файлов CSV.
В этой статье я рассказал об известных мне способах преобразования файлов Excel в CSV. Если Вам знакомы более эффективные методы экспорта из Excel в CSV, расскажите об этом в комментариях. Благодарю за внимание!
Файл CSV (с англ. Comma Separated Values File) представляет из себя такой файл, чьи значения будут разделенные запятыми. Считается формат CSV текстовым, он предназначен предоставлять табличные данные.
Создание файла формата.csv может быть произведено, к примеру, при помощи утилиты Nokia PC Suite в процессе экспорта пользовательских сообщений с мобильного устройства на компьютер. Строки файла CSV формата, это отдельные строки таблицы. Значение каждой отдельной колонки - это значения, разделенные запятыми. Если значения содержат зарезервированные символы, то в качестве разделителя применяются двойные кавычки. Стоит отметить, что подобный формат данных, используется большим количеством программных комплексов, некоторые из утилит применяют в роли разделителей такой вид, как точка с запятой.
Тип файла, имеющий расширение CSV, содержит информацию, которую могут импортировать в базу данных, так же подобный текстовый файл может носить данные, необходимые для организации таблиц.
CSV файл может прочесть текстовый редактор, причем в список таких редакторов, входит большинство программ, применяемых для работы с текстом и таблицами. Таким образом, открыть файл со значением формата.csv, могут такие программы, как Microsoft Excel или Corel WordPerfect Office, а также формат файла открывается утилитами LibreOffice, Apache OpenOffice и многими другими.
Файлы данных с форматом Comma Separated, отвечают за связь между разнообразными системами и способствуют передаче т обработке объёмных данных, состоящих из табличной структуры.
Facebook
Вконтакте
Google+
Ios
Вам также может понравиться