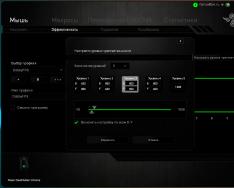WiFi Mouse Pro - Великолепное Андроид приложение которое позволит вам превратить ваше мобильное устройство, будь то смартфон или планшет, в беспроводную клавиатуру и мышку, при помощи которых легко можно управлять вашим персональным компьютером или ноутбуком. WiFi Mouse Pro на андроид представляет собой комплекс программ который состоит из мобильного приложения и серверной части, которую нужно будет установить на свой компьютер. После чего ваше мобильное устройство станет удобным инструментом, который можно использовать как мышку, клавиатуру, джойстик и тачпад, так же поддерживается голосовой ввод команд. Таким образом лежа на диване вы сможете удаленно управлять своим компьютером, комфортно сидеть в интернете, сможете управлять аудио и видео проигрывателями и многое другое. Давайте немного разберем основные возможности данной замечательной программы.
Эмуляция мыши - программа полностью эмулирует движения мыши причем есть полноценная поддержка правой и левой кнопки, так же есть сколлинг. Полноэкранная клавиатура - полностью идентичная клавиатура как на компьютере с поддержкой практически всех стандартных команд, так что набирать текст и делать привычные манипуляции будет весьма комфортно. Удаленное управление компьютером - вы легко можете делать привычное управление всеми возможностями компьютера, создавать папки, копировать и вставлять файлы, управлять окнами, руководить выключением и перезагрузкой системы, управлять воспроизведением в популярных аудио и видео плеерах, запускать браузер и комфортно вести серфинг в интернете и так далее. По мимо всего этого можно настроить жесты при помощи которых быстро выполнять нужные команды, а для самых ленивых предусмотрен голосовой ввод команд.
Чтобы настроить весь этот функционал достаточно скачать WiFi Mouse Pro на андроид и установить его на свое мобильное устройство, далее нужно скачать и установит на ПК серверную часть, теперь подключаем устройства к WiFi и через несколько мгновений программы автоматически соединятся по IP-адресу и можно приступать к работе. Все очень быстро и комфортно, не нужно ничего самому настраивать, программы всю работу сделают в автоматическом режиме, а вам остается лишь наслаждаться беспроводными возможностями.
Особенности :
- Управление курсором мыши
- Поддержка левой и правой кнопок мыши
- Прокрутка колесиком мыши
- Удаленный ввод с клавиатуры
- Горячие клавиши и комбинации PC/Mac
- Голосовой ввод для всех языков
- Полноэкранные мышь и клавиатура
- Автоподключение при запуске приложения
- Управление медиаплеером
- Управление браузером
Жесты :
- Тап для клика левой кнопкой
- Тап и перемещение для перетаскивания
- Тап двумя пальцами для клика правой кнопкой
- Прокрутка двумя пальцами
- Выделение или перетаскивание тремя пальцами
- Свайп вниз четырьмя пальцами для показа Рабочего стола
- Свайп вверх четырьмя пальцами для развертывания текущего окна
- Свайп в сторону четырьмя пальцами для переключения фокуса между окнами
- Поддержка мыши для левшей (левая и правая кнопки меняются местами)
Скачать приложение WiFi Mouse Pro на Андроид вы можете по ссылке ниже.
Data-lazy-type="image" data-src="http://androidkak.ru/wp-content/uploads/2016/09/mishka-i-android..png 400w, http://androidkak.ru/wp-content/uploads/2016/09/mishka-i-android-300x178.png 300w" sizes="(max-width: 350px) 100vw, 350px">
 Если у вас есть Андроид, то вы давно уже оценили все его преимущества. По сути, это маленький компьютер, который всегда под рукой. С планшетом вы всегда в курсе всех событий, а все срочные сообщения с e-mail и других сервисов получаете мгновенно. Но мало кто знает, что ещё больше универсальности Андроиду придают дополнительные гаджеты. Подключив к нему мышку и клавиатуру, вы сможете набирать большие объёмы текстов. Новые возможности откроются с подключением игрового джойстика, флешки и внешнего модема, но про это мы поговорим в других материалах. В этой же статье мы рассмотрим все существующие способы присоединения к Android именно мыши.
Если у вас есть Андроид, то вы давно уже оценили все его преимущества. По сути, это маленький компьютер, который всегда под рукой. С планшетом вы всегда в курсе всех событий, а все срочные сообщения с e-mail и других сервисов получаете мгновенно. Но мало кто знает, что ещё больше универсальности Андроиду придают дополнительные гаджеты. Подключив к нему мышку и клавиатуру, вы сможете набирать большие объёмы текстов. Новые возможности откроются с подключением игрового джойстика, флешки и внешнего модема, но про это мы поговорим в других материалах. В этой же статье мы рассмотрим все существующие способы присоединения к Android именно мыши.
USB подключение
Data-lazy-type="image" data-src="http://androidkak.ru/wp-content/uploads/2016/09/usb-otg.png" alt="usb-otg" width="150" height="101" srcset="" data-srcset="http://androidkak.ru/wp-content/uploads/2016/09/usb-otg..png 300w" sizes="(max-width: 150px) 100vw, 150px">
 Существуют планшеты, которые оснащены обычным USB портом. В таком случае мышь к ним подсоединяется с использованием обычного USB кабеля, который есть практически у каждого пользователя ПК. Но у большинства Андроидов производители предусмотрели только разъёмы вариантов Mini или Micro. Поэтому возникнет необходимость дополнительно приобрести специальный USB OTG кабель. Правда иногда он входит в комплект покупаемого планшета. Стоимость его невелика и найти эту нужную вещь можно в любом компьютерном магазине.
Существуют планшеты, которые оснащены обычным USB портом. В таком случае мышь к ним подсоединяется с использованием обычного USB кабеля, который есть практически у каждого пользователя ПК. Но у большинства Андроидов производители предусмотрели только разъёмы вариантов Mini или Micro. Поэтому возникнет необходимость дополнительно приобрести специальный USB OTG кабель. Правда иногда он входит в комплект покупаемого планшета. Стоимость его невелика и найти эту нужную вещь можно в любом компьютерном магазине.
Итак, у вас в руках переходник OTG и действия будут следующие:
- Один конец с microUSB нужно подключить к Андроид, второй с обычным USB – к мышке
- ОС Google Android обычно поддерживает такой обыкновенный гаджет, поэтому с подсоединением не должно быть проблем. Просто подождите пока произойдёт подсоединение и приступайте к работе.
При подключении мыши к планшету нужно учесть несколько важных моментов:
- Некоторые девайсы с операционной системой ОС Google Android не поддерживают внешние устройства через кабель USB OTG.
- Во избежание лишних затрат, лучше поинтересуйтесь в интернете, не относится ли к этой категории ваш Андроид.
- В случае если в планшете только один разъем, а нужно подключить мышь вместе с клавиатурой, то без USB-хаба (разветвителя) не обойтись. Его также можно дополнительно приобрести в магазине электроники.
Еще не так давно вряд ли кто-то поверил бы в то, что мышку можно подключить к смартфону. Но время идет, технологии развиваются, и сегодня мы можем подключить мышь к сенсорному устройству не только по технологии Bluetooth, но и с помощью проводного соединения. Все зависит только о того, какая у вас мышка — проводная или беспроводная. Впрочем, мы расскажем про оба вида подключений.
Подключение мыши через кабель OTG
Вам понадобится OTG-кабель.

Обратите внимание, что смартфон должен поддерживать функцию OTG, в противном случае он просто не «увидит» мышку. Однако большинство современных смартфонов эту технологию поддерживает, поэтому проблем быть не должно.
Само собой, нужна мышка. В нашем примере — это A4tech D-320.

Правильная последовательность действий: сначала подключаете мышь к кабелю OTG.

И только после вставляете кабель OTG с подключенной мышкой в гнездо смартфона.

Если подключать в ином порядке, смартфон может не «увидеть» мышь.
Если все сделано правильно, на экране смартфона вы обнаружите стрелку мыши. Она двигается — точь-в-точь как на ПК или ноутбуке.

Подключение мыши через Bluetooth
Включаете Bluetooth.

На беспроводной мышке нажимаете на клавишу подключения (Connect), чтобы устройство отобразилось в смартфоне.

Затем просто тапаете на отображаемое на экране устройство, чтобы произошло сопряжение. При удачном сопряжении вы сможете использовать беспроводную мышку как на ПК.
Любое устройство, работающее под управлением ОС Android, может работать с мышкой. Главное, чтобы на девайсе был USB порт или за отсутствием оного (что редко бывает в каких-нибудь экзотических аппаратах), модуль беспроводной связи Bluetooth. В данной статье мы рассмотрим, как подключить мышь к Android через USB порт по OTG кабелю и по Bluetooth каналу.
Подключаем мышку к Android смартфону по USB порту
Для подключения мыши к Android устройству по USB понадобится , который можно недорого приобрести в магазинах, торгующими смартфонами, планшетами и аксессуарами к ним. В некоторых аппаратах он имеется в продажном комплекте. Кабель OTG – это переходник между стандартным USB разъемом и разъемом microUSB, применяемым в мобильных устройствах.
 Кабель OTG
Кабель OTG
Коротко о технологии подключения OTG можно узнать . Единственный нюанс – это наличие поддержки OTG подключения на вашем аппарате. В раннее опубликованном материале « » вы можете узнать, как проверить наличие данной технологии в вашем смартфоне или планшете.
Учтите, что если в вашем телефоне имеется разъем нового типа USB Type C, то и кабель должен быть такого же типа. Уточняйте этот момент при покупке этого аксессуара.
Итак, кабель имеется, и теперь подключаем мышку к нашему Андроид девайсу. Здесь все элементарно – просто один разъем OTG «шнурка» подключаем к аппарату в разъем microUSB, а в другой разъем подключаем мышку. Если хотите использовать беспроводную мышь, работающую на радиочастоте, то подключаем к кабелю приемопередатчик мышки.
 Подключенный к OTG кабелю радиомодуль мыши
Подключенный к OTG кабелю радиомодуль мыши
После подключения мыши, на дисплее смартфона или планшета появится всем известный курсор, с помощью которого можно управлять гаджетом. Больше никаких настроек не нужно, все будет работать сразу после подсоединения мыши.
У вас есть Bluetooth мышка, и вы не желаете видеть лишние провода у вашего планшета? Тогда подключите ее с помощью модуля Bluetooth, имеющегося в планшете.
Подключение мыши по Bluetooth каналу также ничего сложного не представляет. Если вы хоть раз подключались к другому смартфону для передачи/приема фотографий или музыки, то процесс должен быть знаком. Сначала нужно включить мышь и убедиться, что она не сопряжена с другим устройством, потом включите Bluetooth в вашем смартфоне, планшете или ином устройстве.
 Включение Bluetooth на Android
Включение Bluetooth на Android
Дальше, на подошве Bluetooth мышки (той стороне, которой ее перемещают по поверхности) нажмите на кнопку сопряжения, как правило, она отмечена синим цветом. Реже, данная кнопка может находиться сбоку или даже сверху.
 Кнопка сопряжения Bluetooth мыши
Кнопка сопряжения Bluetooth мыши
После включения сопряжения на мыши, Андроид устройство должно обнаружить «грызуна». Коротко коснитесь по ее названию, для завершения процесса подключения мышки по каналу Bluetooth, и после этого на экране появится управляющий курсор.
Как видите, ничего сложного в подключении мышки к Android нет.
Совместное использование мыши с компьютера на Android
Нам понадобится приложение DeskDock, которое используется для совместного использования клавиатуры и мыши между компьютером и телефоном. Хотя бесплатная версия этого приложения ограничивает использование клавиатуры до минимума, однако, чтобы разделить мышь идеально, и никаких ограничений нет. Мы должны установить приложение DeskDock на Android-устройстве и на компьютере.
Загрузите DeskDock Server на свой компьютер
Скачать DeskDock для Android
Чтобы установить программу на свой компьютер, требуется Java — если у вас ее нет, загрузите ее со следующей ссылки:
Загрузите среду выполнения Java (выберите 32-битную или 64-разрядную версию)
Установите Java, а затем запустите DeskDock Server на своем компьютере. После запуска в области уведомлений появится значок маленького монитора с курсором мыши. Вам больше не нужно ничего делать на компьютере. Следующим шагом будет установка приложения на Android.
Активировать на Android Отладка USB в параметрах программирования . Затем из Play Маркета загрузите и установите приложение DeskDock, а затем запустите его. Там будут инструкции о том, как загрузить DeskDock Server на ПК — мы сделали это минуту назад. Перейдите на вкладку «Статус», а затем нажмите кнопку «Подключить» и подключите телефон к компьютеру с помощью стандартного USB-кабеля.

После того как вы подключили свой телефон к компьютеру, вы можете использовать мышь для управления ПК и Android. Все, что вам нужно сделать, это переместить курсор мыши за пределы области вашего монитора, и курсор появится сразу на экране Android. С помощью мыши и курсора вы можете управлять всеми приложениями на своем телефоне. Если вам нравится этот способ использования Android на вашем компьютере, вы можете инвестировать в PRO-версию приложения DeskDock — тогда клавиатура будет дополнительно доступна, и вы можете, например, ответить на SMS-сообщения, используя клавиатуру, подключенную к вашему компьютеру.
Android