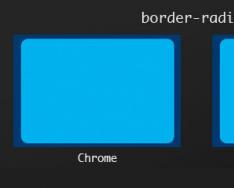Инструкция
Нажмите на него. Если драйвера были установлены автоматически, камера будет работать. В противном случае вам нужно будет установить специальное программное обеспечение для данной веб-камеры . Как правило, всегда данные устройства продаются с установочным диском, поэтому посмотрите в коробке от веб-камеры . Вставьте диск в привод компьютера. Далее найдите файл с расширением exe и запустите его. Дождитесь окончания установки и перезагрузите свой компьютер.
Для многих давно стали привычны не только бесплатные телефонные звонки через интернет по всему земному шару, но и видеозвонки и даже видеоконференции, позволяющие полноценно общаться с коллегами и друзьями по всему миру, не выбираясь из любимого кресла. Моделей ноутбуков, оснащенных встроенной видео , стало едва ли не больше, чем моделей, где камера отсутствует.
Инструкция
1. Для начала попробуйте использовать программу для управления камерой, поставляемую в комплекте программного обеспечения любого с камерой. Если она отсутствует в меню Пуск, значит, следует воспользоваться -диском, входившим в комплект поставки ноутбука. Если в такой программе камера работает нормально, значит она работоспособна и правильно настроена, и проблема не в ней, а в других приложениях, в которых вы пытаетесь задействовать камеру (как правило, это Skype или иные средства коммуникации).

2. Обычно на ноутбучной предусмотрена клавиша, которая (часто в сочетании с функциональной клавишей Fn) включает камеру и запускает соответствующее . Внимательно рассмотрите клавиатуру, ведь обычно о назначении функциональных клавиш можно догадаться по пиктограммам на них. Если это не удалось - ознакомьтесь с документацией к вашему . Как правило, документация в электронном виде на компакт-диске, который был в комплекте поставки ноутбука, а также ее можно отыскать на сайте производителя.

4. Камера может быть отключена в BIOS. При загрузке системы войдите в BIOS, найдите настройку, относящуюся к вебкамере (как правило, там встречается слово Cam), и поменяйте ее значение с Disabled на Enabled. Вновь загрузите систему и проверьте, работает ли камера.

5. Каким бы несложным и массовым устройством ни была миниатюрная веб-камера ноутбука, но и в ней может быть банальный производственный дефект. Обратитесь в сервисный центр, возможно, камеру придется просто заменить.

Видео по теме
Источники:
- как пользоваться камерой ноутбука
Первый раз веб-камеру подключили к компьютеру в Англии, это было в далеком 1991 году. Служила веб-камера лишь для одной цели – чтобы научные сотрудники Кембриджского института могли наблюдать за общественной кофеваркой и в очередной раз не бежали по лестницам этажей с кофейником. Таким образом, лень научных работников помогла изобрести одно из интереснейших устройств для персонального компьютера.

Вам понадобится
- Нетбук, вебкамера, загрузочные диски.
Инструкция
Поставьте драйвера: встроена в – значит, она должна быть протестирована и настроена заводом изготовителем. К тому же, должен прилагаться диск с драйверами. Если вы купили камеру отдельно, то в комплекте тоже должен идти диск. В любом случае, загрузите диск в дисковод, автоматически появится меню установки драйверов. Установите предложенное по умолчанию и в тот каталог, что предлагает программа.
Установите Skype (программа ) и зарегистрируйтесь в сети.
Skype – очень популярная и распространенная программа, с ее помощью можно производить звонки через интернет. Что интересно, звонки абонентам этой программы совершенно . Но самое главное – Skype помогает проводить .
Распространение программы совершенно бесплатно и вы можете скачать ее с официального сайта. Когда закончится загрузка программы, далее поможет мастер установки Skype Setup Wizard, который появиться автоматически. Он и завершит установку.
Далее мастер установки предложит создать и зарегистрировать нового пользователя.
Тест оборудования. Вам требуется проверить работоспособность оборудования. Для этого нужен микрофон . Также подойдет , если подключить его к USB. Или, если есть, достаточно колонок и микрофона, встроенных в нетбук.
Когда подключите оборудование, можно смело открывать программу. Вы сможете увидеть «Тест-звонок Skype» – это ваш первый контакт. Теперь просто позвоните. Ответит девушка-робот. Она попросит что-нибудь сказать, а затем воспроизведет сказанное вами. Когда вы услышите свой родной , значит, все работает. Если вдруг вас не слышно, проверьте правильность подключения микрофона.
Настройка веб- . Зайдите в меню «Инструменты» и выберите пункт «Настройки». Затем в закладке «Основные» выберите пункт «Настройки ». Необходимо проверить, чтоб стояла галочка напротив пункта «Включить Skype видео». В меню «Настройка веб-камеры» можно настроить цветовую насыщенность, яркость, контрастность и много чего полезного.
Видео по теме
Источники:
- Skype
- программа для веб камеры нетбука
Сейчас все большую популярность приобретает визуальное общение через интернет посредством вебкамеры. Уже существует довольно много моделей ноутбуков, имеющих встроенную камеру . Но при настройке этого устройства у некоторых пользователей возникают проблемы. Для того, чтобы включить встроенную камеру на ноутбуке , проделайте следующие действия.

Инструкция
Через меню "Пуск" войдите в программу, предназначенную для управления . Она обычно входит в комплект программного обеспечения любого , в котором встроена .
Если такой программы нет, то воспользуйтесь компакт-диском, который входит в комплект поставки ноутбука.
Если в этой будет нормально работать, то она , и проблем с ней не должно быть.
Зачастую на есть клавиша, с помощью которой можно включить , поэтому внимательно рассмотрите клавиатуру. Обычно о назначении функциональных клавиш свидетельствует их пиктограмма.
Если клавишу найти не удалось, ознакомьтесь с документацией, прилагаемой к . Такая документация находится на компакт-диске в электронном виде. Также можно почитать нужную информацию на сайте производителя.
Возможно, камера просто отключена в BIOS. Запустите систему и войдите в BIOS, отыщите настройку камеры (обычно там есть слово Cam) и измените ее значение с Disabled на Enabled. Теперь снова запустите систему, камера должна включиться. Если после проведения вышеперечисленных действий камеру так и удалось включить, то, скорее всего дело в самой , она неисправна. В таком случае следует обратиться в сервисный центр, вполне вероятно, что камеру нужно просто заменить.
Источники:
- как включить встроенную в ноутбук камеру
Большинство ноутбуков продается со встроенной веб-камерой . Переоценить полезность такого решения трудно: через веб- можно устраивать конференции на несколько человек и быть в центре событий, территориально находясь за много километров от них. Сам по себе ноутбук – атрибут мобильного делового человека. Встроенная веб-камера – это еще один инструмент, помогающий полнее использовать возможности ноутбука и быть всегда на связи.

Инструкция
В меню «Пуск» в установленных программах поищите , в названии которых содержится модель вашей веб-камеры или английские слова camera и сокращенное cam. Если найти такие программы удалось, скорее всего, именно они помогут вам включить встроенную веб-камеру. Попробуйте их. В зависимости от конфигурации и дизайна рядом с камерой может загореться диод, свидетельствующий о том, что она включена и . При выключении веб-камеры диод погаснет одновременно с ней.

Если в вашем не нашлось предустановленных программ, либо вы устанавливаете на него всю систему «с нуля», воспользуйтесь программами сторонних разработчиков, чтобы включить встроенную веб-камеру. Скачайте и установите, к примеру, небольшую бесплатную утилиту Broadcaster StudioPRO. Помимо непосредственного встроенной веб-камеры, данная программа поможет вам захватить и в файл любое потоковое , которое воспроизводится или попадает в объектив камеры, а также осуществлять собственные видео-трансляции.

Источники:
- встроенная камера asus в 2018
Спектр применения веб-камер велик. Они используются в охранных целях для наблюдения в магазинах, домах, на предприятиях, просто для трансляции в интернет видеоизображения каких-либо мест планеты. Но чаще всего, веб-камер ы применяют для общения в интернете, а именно для проведения видеотелефонных переговоров и видеоконференций. В этом случае веб-камер у необходимо подключить к компьютеру, имеющего выход в интернет или же - к локальной сети. Итак, для того чтобы подключить веб-камер у к компьютеру, сделайте следующее:

Инструкция
Подключите к любому свободному USB порту веб-камер у, она должна определиться операционной системой. Если вам будет предложено перезагрузить компьютер, сделайте это.Если вы все сделали правильно, то название вашей появится в разделе «устройства обработки изображений» в диспетчере устройств.
Для того чтобы начать веб-камер ой, установите программное обеспечение для веб-камер ы. Это может быть либо программа производителя веб-камер ы, либо программа разработчиков. Например, можно использовать бесплатные программы: Windows Movie Maker, VirtualDub, Altarsoft Video Capture. Для общения нужно установить программу интернет- (Скайп, Mail.Ru Агент или им подобную).
Обратите внимание
Для подключения веб-камеры к локальной сети необходимо, чтобы камера поддерживала эту функцию, имела бы сетевой интерфейс: проводной или беспроводной (WiFi, Bluetooth).
Источники:
- Сайт оператора интернет-телефонии Skype.
В последние годы программа Skype стала очень популярной. Что и говорить, это очень удобная и выгодная в финансовом отношении программа, позволяющая людям звонить по всему миру. Одно из ее бесспорных преимуществ в том, что она позволяет не только слышать, но и видеть собеседника. В том случае, если вы только настраиваете свою вебкамеру , и хотите подключить видеосвязь в Skype несколько советов вам будут полезны.

Вам понадобится
- Для этого вам будет нужен доступ в интернет и самая простая веб-камера.
Инструкция
Купите веб-камеру , подключите ее к своему компьютеру. В комплекте с веб- всегда идут драйвера, их установите на свой ПК. Если вдруг драйверов в комплекте не оказалось, скачайте их из сети. Только предварительно убедитесь, что эти драйвера подходят к вашей веб-камере.
После того как вы установили веб-камеру убедитесь в том что Skype ее «увидел». Для этого зайдите в меню “Инструменты” кликните по “Настройки”, а затем перейдите в подменю “Настройки ”. Обязательно проверьте, чтобы в строке “Включить Skype видео” стояла галочка.
Отрегулируйте видеоизображение на свой вкус. Кликните по опции “Настройки веб- ” и установите яркость, контрастность, и цветовую гамму. Все эти настройки будут происходить прямо на мониторе – так что самый подходящий вариант для вас будет не сложно.
Видео по теме
Обратите внимание
Если же вас не видно в любом случае – значит, у вас недостаточный канал для Skype, смените тарифный план.
Полезный совет
Если во время разговора есть звук, но нет изображения – кликните кнопку «Начать видео трансляцию».
Источники:
- Skype Мания
Как здорово, что мы живем во времена развития ИТ-технологий. Одно из таких полезных для человечества достижений – маленькая и очень удобная программа Скайп . Популярность программы огромна, и это не удивительно – ведь она дает возможность практически бесплатно разговаривать с родными и коллегами по всему миру. И не только в аудиоформате, но и в видео. Но если вы раньше не пользовались веб-камерой и только собираетесь ее настраивать, несколько советов могут вам пригодиться.

Вам понадобится
- Доступ в интернет, простая веб-камера
Инструкция
Приобретите веб-камеру . Если вы не знаете, на какой модели остановиться – посоветуйтесь с продавцом-консультантом. Объясните ему, для каких целей вам нужно веб-камера и он порекомендует вам подходящую модификацию. Только помните, что вам не нужно веб- экстра- , вполне достаточно среднестатистической. В комплекте с веб- должны идти драйвера.
Подключите веб-камеру к своему ПК. Если по непонятной причине у вас драйверов не оказалось, скачайте их из сети.
После того как вы подключили свою веб-камеру , удостоверьтесь в том, что Скайп ее «разглядел». Как это сделать: зайдите в меню «Инструменты» и щелкните по опции «Настройки», затем перейдите в подменю «Настройки » и проверьте, ли рядом с опцией «Включить Skype видео» галочка. Галочка должна присутствовать.
Вы можете отрегулировать видеоизображение на свое усмотрение. Это можно сделать опцию «Настройки веб- ». Там вы можете яркость, контрастность, и цветовую гамму. Все эти изменения будут происходить на вашем мониторе – вы будете контролировать этот процесс.
Итак, изображение вы видите, и настройки вы отрегулировали, теперь щелкните по кнопке «Сохранить». Ваша веб-камера в Скайп е настроена.
Обратите внимание
Если же все настройки сделаны, но вас упорно не видно – значит, вам нужна более высокая скорость интернета.
Полезный совет
Если вы слышите своего собеседника, но не видите его – нажмите кнопку «Начать видео трансляцию».
Источники:
- Skype Мания
Иногда перед пользователями персонального компьютера различного класса может возникнуть необходимость удаленного подключения к веб-камере . Причиной этому может быть желание наблюдать за определенной точкой, где установлена камера и, соответственно, быть в курсе происходящих там дел.

Вам понадобится
- Персональный компьютер, веб-камера
Инструкция
Первым делом, для того чтобы подключится к веб- и просматривать или , необходимо создать соединение по локальной сети. Для этого нужно иметь свитч, т.е. специальный сетевой коммутатор, который позволяет создавать сразу несколько подключений, и не менее двух кабелей Ethernet. После этого, соедините все устройства с помощью кабелей Ethernet.
Теперь с помощью инсталляционной программы, которая обычно входит в первоначальный пакет, определите IP-адрес для . Его вы будете вводить в адресную строку браузера или другую программу. Лучше всего создавать статичный IP-адрес, так как это намного удобнее для работы. Потом нужно открыть -браузер и набрать в адресной строке IP-адрес. Если вы используете современный браузер, то никакое программное обеспечение загружаться не будет, так как в нем обязательно поддерживаются потоки видео.
Вот таким образом происходит подключение веб-камеры к , но если у вас есть желание соединяться с , находящейся на очень большом расстоянии, то для этого необходимы специальные программы, например, WebCam Monitor 4.20 или Webcam Surveyor 1.7.0, в которых нужно также указать IP-адрес и некоторые другие данные. Сам процесс настройки программ такого рода предельно прост, так как вам придется только отвечать на вопросы. Но, несмотря на простоту, они предлагают множество важных преимуществ, так как вы сможете вовремя незаконное проникновение в ваше или другие неприятности. Как видите, подключится в веб-камере не так и сложно, и благодаря этому можно быть всегда в курсе происходящих дел в наблюдаемой зоне.
Источники:
- как включить веб кам сервейор
- Подключаем веб-камеру для удаленного просмотра из интернета
Современные ноутбуки чаще всего оснащены встроенными веб-камерами. Как правило, они расположены в верхней панели крышки. Очень часто пользователи жалуются на то, что камера не включается. Существует несколько самых распространённых проблем, рассмотрим, как устранить каждую из них.

Инструкция
Внешнюю веб-камеру включите через USB-порт. Через 2 минуты или меньше ноутбук обнаружит новое оборудование. Откройте папку «Мой компьютер» и проверьте, появился ли там значок «USB- ». Нажмите на него.
Веб-камера будет нормально функционировать, если драйвера автоматически. Если же этого не произошло, необходимо специальное программное обеспечение. Установочный диск должен входить в комплект вместе с веб-камерой.
Вставьте диск. Найдите файл, имеющий расширение.exe, и запустите его. Дождитесь окончания установки драйвера. Перезагрузите ноутбук.
Найдите клавишу Fn. Она расположена на клавиатуре слева, рядом с Ctrl. Нажатие Fn позволяет задействовать кнопки, при помощи которых включаются/отключаются устройства. Как правило, такие клавиши находятся в верхнем ряду клавиатуры, и промаркированы синим.
На клавиатуре должна быть кнопка с пиктограммой веб-камеры. Удерживая Fn, нажмите эту клавишу. На рабочем столе появится рисунок веб-камеры и надпись On.
Для включения также используйте штатные средства Windows. Нажмите «Пуск», выберите «Панель управления». Найдите вкладку «Администрирование», щелкните по ней мышью (дважды).
В открывшемся окне откройте ярлык «Управление компьютером». Когда откроется окно, найдите в левой его части вкладку «Диспетчер оборудования» и нажмите на него. Справа откроется список устройств ноутбука.
Откройте список, находящийся в строке «Устройство обработки изображений». Возможны варианты, когда web-камеры нет в списке, т. е. ноутбук ее не видит. В таком случае камера сломана, необходим ремонт.
При отсутствии в списке диспетчера устройств значка веб-камеры потребуется переустановка драйвера. Рекомендуется загрузить его с сайта производителя веб-камеры (если точно известна ее модель) или с диска, который может входить в комплект поставки ноутбука.
Можно воспользоваться ПО с сайта производителя. Переверните ноутбук, чтобы узнать точное название модели. Оно указано на нижней части ПК.
Найдите название модели в списке, указанном на сайте производителя. В разделе Support скачайте драйвер для камеры. Установите его, как обычное приложение, затем перезагрузите ноутбук.
Для некоторых версий операционной системы отдельный драйвер для веб-камеры может отсутствовать, так как он входит в состав Windows (USB Video Class Driver). В этом случае нужно установить обновление или исправить ошибки Windows.
Выберите в предложенном списке слово «Включить» или «Задействовать». Чтобы подтвердить включение, в следующем окне нажмите кнопку «ОК».
Рядом с названием камеры в списке устройств может быть желтый треугольник с восклицательным знаком. Он указывает на сбой в работе.
В этом случае найдите в контекстном меню команду «Удалить». Перезагрузите компьютер, после этого он сможет распознать веб-камеру. Драйвера будут установлены автоматически.
Включать веб-камеру можно при помощи стандартных программ Windows Movie Maker (киностудия) либо «Скайп». Откройте Windows Movie Maker, вебка включится автоматически.
Если необходимо включить камеру через «Скайп», зайдите в пункт меню «Инструменты». Выберите «Настройки», затем «Настройки видео». Изображение появится в правой части окна. С помощью клавиши «Настройки веб-камеры» установите требуемые параметры: контрастность, насыщенность, яркость и др.
Включить встроенную вебку можно, установив любую другую программу для общения, например, «Mail.Ru Агент». Проверка всех функций будет доступна после регистрации в системе.
Сложности с включением веб-камеры могут возникнуть при использовании продукции компании Apple. Само устройство ломается очень редко, другие проблемы решаются достаточно просто.
Откройте «Диспетчер задач». Возможно, действуют 2 процесса, в названии которых есть слово «Camera». Закройте один из них, и конфликт в системе будет устранен.
Другой возможной причиной может быть ошибочное название в реестре (какое-либо другое вместо «Camera»), тогда необходимо переименовать процессы. Затем выключите устройство, извлеките из него аккумулятор на 10-15 минут. После повторного включения ноутбук и камера должны работать нормально.
Обратите внимание
Веб-камера на ноутбуке также включается при помощи любой программы для создания видео, фото.
Полезный совет
Для управления web-камерой созданы утилиты, которые можно скачать на сайте производителя.
Связанная статья
Веб-камера представляет собой не что иное, как обычную камеру низкого разрешения, встроенную в панель ноутбука над экраном или в специальное устройство-держатель. Классические разрешения веб-камер составляют 0.3, 1.3, 2.0 и 3.2 мегапикселя.

Инструкция
Веб- позволяет пользователям компьютеров посредством специального программного обеспечения не только и в текстовом режиме, но еще и через «видеофонию». Благодаря высокоскоростным каналам, пользователи будут видеть друг друга на экранах своих компьютеров в режиме . Самая популярная программа для видеофонии, и при этом абсолютно бесплатная, называется Skype. Иногда она не подает сигнал с , озвучивая ошибку, что . Включается веб-камера следующим образом.
Зайдите в «Пуск» или «Мой компьютер» и выберите «Панель управления». В значков в панели управления выберите «Мелкие значки» (для владельцев Windows Vista / 7). На экране отобразятся всевозможные ярлыки для управления компьютером. Найдите ярлык «Диспетчер устройств» и запустите его, дважды щелкнув левой клавишей мыши.
Перед вами откроется системное приложение «Диспетчер устройств». Оно отображает в древовидном формате все установленные в компьютер устройства, в том числе платы и периферию. Все устройства сгруппированы по целям назначения и выполнению определенных функций. Найдите в этом списке «Устройства обработки изображений». Данный пункт располагается обычно в самом конце.
Если к компьютеру не подключена какая-либо фотоаппаратура или мобильный , в устройствах обработки изображений после двойного щелчка мышью отобразится веб-камера со значком в виде опущенной вниз стрелки на ярлыке. Дважды щелкните по ярлыку веб-камеры, чтобы зайти в свойства и управление устройством. В главной вкладке «Свойства» появившегося окна выберите кнопку «Включить». Во всплывающем окне о подтверждении включения веб-камеры нажмите «Далее», затем “OK”. Через несколько секунд веб-камера будет включена.
Совет 12: Как подключить встроенную веб-камеру на ноутбуке
Подключить встроенную веб- на ноутбуке так же несложно, как подключить обычную веб-камеру к обычному стационарному компьютеру. Итак, подключаем веб-камеру на ноутбуке.

Инструкция
Достаньте установочный диск, который был у вас в комплекте с ноутбуком, установите с этого диска драйвер для веб- . В каких-то случаях он может устанавливаться отдельно, а каких-то – в общем пакете необходимых драйверов для соответствующей модели . Если же у вас нет такого диска, то поищите и скачайте драйвер в сети интернет. Для этого введите в адресной строке браузера адрес любой поисковой системы и впишите в поле ввода запрос, содержащий фразу: (и укажите полную модель вашего ноутбука).
Откройте меню «Пуск» и нажмите на пункте «Панель управления» – откроется окно панели управления. Переключите способ отображения инструментов на классический вид, найдите в списке строчку «Установка оборудования» и кликните по нему двойным щелчком левой кнопкой мышки.
Перед вами окно приветствия мастера установки оборудования, нажмите на «Далее» в нижней части этого окна. Система выполнит поиск нового оборудования, подключенного к вашему , а также спросит вас о том, подсоединено в данный момент устройство к компьютеру или нет. Ответьте «Да, устройство уже подсоединено» и затем нажмите на «Далее».
Мастер задаст вам вопрос, произвести автоматическую или ручную установку драйвера. Так как оригинального диска с драйверами у вас не имеется, а сам драйвер расположен в одном из каталогов на локальном диске, выберите ручную установку.
В появившемся списке выберите «Звуковые, и игровые устройства», после чего нажмите на «Далее». Теперь в левой части окна выделите пункт «Стандартные системные устройства», а затем в правой – «Устройства записи видео (без PnP)» и нажмите на «Установить с диска…». В последующем диалоговом окне нажмите на «Обзор» и укажите системе местоположение драйвера. Затем нажмите на «ОК» и на «Далее». После того, как система выполнит установку драйвера, закройте окно мастера нажатием «Готово».
Как проверить, камера следит за пользователем или нет?
Здравствуйте, сегодня мы поговорим о том, как проверить, работает ли сейчас веб-камера вашего ноутбука или компьютера, и камера следит сейчас за вашими движениями, или же вы можете преспокойно себе ковырять в носу?
То, что любое мобильное устройство сейчас снабжено камерой, чертовски удобно. А вы не задумывались, что камера может снимать и без вашего разрешения? Ведь она своим только существованием нацелена на того, кто устроился напротив монитора. То есть вас.
Следуем далее. Если камера встроена, то помигивающий рядом с ней светодиод часто «выдаёт» процесс работы. Такой же «глаз» расположен и на монтируемом на мониторе стационарного ПК устройстве. Ну… хорошо, если так, и вы вдруг обратили на это внимание. А если нет, и камера следит за вами прямо сейчас? Она может это делать и не помигивая…
Сразу о неприятном.
Вариантов, когда хакер может включить камеру на расстоянии, очень много. Обычно это делается с помощью двух вариантов:
- троянской программы, причём она будет скомпонована не только ради того, чтобы транслировать изображение с камеры. Ведь картинка сама по себе значения не имеет. Иногда включение камеры и последующая запись идёт вкупе с другим, огромным количеством программ, которые позволяют, в том числе, и отключать большинство функций безопасности Windows. Типичный и самый элементарный пример такого трояна – .
- кто не знает, (он же метер ), советую с ним хоть поверхностно, но познакомиться. И если в первом пункте ловкость хакера может сойти на нет благодаря хорошему антивирусному пакету, то от этого панацеи нет – антивирус открытую сессию метера не вычленяет. А в числе запущенных служб там может быть запущена и запись скриншотов с экрана или вебкамеры. Читайте статью по ссылке.
Камера следит? Вариант на скорую руку.
Давайте-ка проверим …
Но для начала я попрошу вас скачать очень хорошую программку под названием Process Explorer . Она очень полезна для тех, кто интересуется природой тех или иных процессов, которые протекают в Windows , позволяя отследить программы и , запущенные в системе. С её помощью легко выявлять вирусы и прочую дрянь, которая удачно маскируется под популярные процессы. Программа Process Explorer будет фигурировать в моих статьях не раз, вам давно пора ею обзавестись. Она на английском, установки не потребует, простой исполнительный файл.
Но вернёмся к “нашим баранам” и проверим, за кем камера следит.
Качаем программу Process Explorer с сайта Microsoft в zip-архиве
Чтобы проверить подробности работы вашего устройства (да любого!), вам понадобится его полное название. Диспетчер устройств в Windows выдаст его с потрохами. Компьютер (через Пуск ) – правой мышкой Свойства – Диспетчер устройств .
Теперь найдите устройства обработки изображений. Разверните пункт. И щёлкните правой мышкой Свойства . Скопируйте название устройства во вкладке Описание устройства :
Теперь запускаем Process Explorer . Напоминает она Диспетчер задач windows. Слева в панели инструментов найдите значок с биноклем. Щёлкните по нему и вставьте скопированное. Нажмите Search


Если вас уже что-то насторожило, убейте процесс с помощью двух кнопок выше, начинающихся с Kill . Посмотрите, что произойдёт с работоспособностью камеры и программы для работы с камерой. Если не произошло ничего – вариант задуматься о том, что кто-то ещё знает, как выглядит ваше лицо перед монитором. А то, что камера следит за вами, считайте уже доказанным фактом.
- чтобы верно определить свою камеру среди прочих устройств компьютера и ноутбука, вам понадобится её полное имя в списке оборудования. Лучше Диспетчера Windows этого вам никто не скажет. Жмём WIN + R , набираем команду

Скопируйте имя из вкладки Сведения под пунктом Описание устройства и введите его в открытом окне поиска Process Explorer (CTRL + F). Как действовать дальше, вы знаете. Проверьте и удостоверьтесь.
Как предотвратить?
Скажу по секрету – хорошо спрятанный троян спрячет “процесс” так, что никто его уже не заметит. Следовательно, проследите чтобы зараза в компьютер не попадала. Если хорошего антивирусного пакета нет – ваш компьютер открыт для наблюдения. А он решит большинство проблем. Обойти защиту антивируса, а иногда даже на уровне Difender -а от Windows 10, может далеко не каждый “хакер”. Профессионалов, которые будут посягать на вашу камеру, немного найдётся. И без антивируса в сети вообще делать нечего. Проблема ведь иногда в том, что хакеры нередко имеют вполне конкретные звания и должности.
Есть возможность – отключите. И включайте только на время сеанса. Камера встроенная? В BIOS наверняка есть возможность отключить камеру оттуда. Пляшите от слова camera в настройках CMOS. Этим и воспользуйтесь. Если же пользуетесь часто – подойдёт следующий вариант.
Если паранойя всё-таки одержала верх, возьмите непрозрачный скотч и заклейте её. Камеру. Смешно? Если вы любитель только поиграть в танчики, то очень. Но Цукерберг с Ассанджем так и делают. Сноуден ещё в 2013-м подтвердил, что против владельцев Айфонов и Блэкберисов был разработан отдельный троян под включение камеры. Если использование медицинского скотча для вас mauvais ton – в цифровых магазинах стали появляться и набирать популярность технические простенькие протекторы или заглушки на манер слайдера:

Для владельцев смартфонов . А что: стоят недорого, легко монтируются/демонтируются и можно выбрать на любой вкус и цвет, даже под аппаратную конфигурацию ноутбука/планшета/телефона. На данный момент – это единственно реальный способ защититься.
Прочитано: 2 864
Здравствуйте, дорогие читатели сайта сайт! Сегодня я хотел бы раскрыть довольно популярный вопрос, как включить камеру на ноутбуке? С этим вопросом сталкиваются большинство новичков, которые начинают осваивать компьютерные навыки с помощью ноутбука и хотели бы расширить возможности своего ПК.
Включение веб камеры на ноутбуке в Windows.
Веб-камера в основном используется для видео-телефонии, например, программа Скайп. В ней использование камеры является очень удобным. Если у вас еще не установлена эта программа, вам поможет урок, .
Также первые фото для приложения или аватарки для сайтов и, конечно же, вы также можете сделать с помощью такой камеры. Сегодня уже все ноутбуки производятся с уже встроенной камерой.
Само словосочетание «веб-камера» подразумевает под собой видео камеру, которая постоянно подключена к сети. Но веб-камеры не совсем безопасны. Умелые хакеры могут активировать вашу камеру при помощи специальных программ и вирусов, которые для начала должны попасть на ваш компьютер.
Но на сегодняшний день веб-камеры выпускаются в основном с диодом-индикатором, который загорается, когда камера включается.
Теперь, когда мы немного узнали о веб-камере и вы готовы общаться со своими друзьями и близкими используя видеосвязь, давайте приступим к нашему уроку!

Обычно веб-камеру можно найти следующим образом: нажмите на меню Пуск и введите в строке Поиска «камера». Далее из приведенного списка выберите подходящий вариант.
Если у вас тормозит видео — вы найдете решение проблемы.
Если у вас не получилось так открыть веб-камеру, тогда проделайте следующие шаги:
Нажмите на меню Пуск внизу рабочего стола и выберите пункт «Панель управления»:


Далее в разделе «Устройства и принтеры» нажмите на «Диспетчер устройств» (открыть Диспетчер устройств можно несколькими способами, например, кликнуть правой кнопкой мыши на «Мой компьютер» и выбрать «Свойства» и в открывшемся окне слева выбрать «Диспетчер устройств»):

В графе «Устройства обработки изображений» будет отображаться ваша веб-камера. В нашем примере мы используем USB-камеру, поэтому на картинке ниже «USB-видеоустройство»:

Еще один способ, как включить веб-камеру на ноутбуке. Для этого вам нужно скачать ту программу, в которой вы собираетесь использовать веб-камеру – Скайп, Google Talk, агент mail.ru или любую другую программу. После регистрации нажмите на значок «Камера», проверьте все ее функции и можете приступать к видео общению!
В операционной системе Windows 7 и XP я не смог найти приложение, которое можете делать захват или отображать картинку с вашей встроенной веб-камеры. На самом деле веб-камера автоматически включается в социальной сети Одноклассники и вконтакте, или других онлайн ресурсах. Но вот на компьютер видимо придётся установить специальную программу, но прежде чем это сделать, давайте проверим установлены ли драйвера для вашей веб-камеры.
Запускаем Диспетчер устройств. Запустить его можно разными способами:
1. Жмём правой кнопкой мыши "Мой компьютер", затем выбираем пункт Device Manager.
2. Нажимаем на клавиатуре сочетание клавиш windows+R , либо жмём кнопку Пуск, и выбираем пункт выполнить. В появившемся окне прописываем следующую строчку: mmc devmgmt.msc

В диспетчере устройств обратите внимание на раздел Устройства обработки изображений.

Если рядом с с оборудованием есть какие-нибудь знаки: жёлтый вопрос, или как у меня со стрелочкой вниз, значит для веб-камеры либо не установлены драйвера, либо она отключена. В моём случае она была отключена, поэтому жмём правой кнопкой мыши по значку, и выбираем пункт задействовать.

Скачиваем, устанавливаем и запускаем программу Live WebCam. Если веб-камера не работает, или для неё не установлены драйвера, вы увидите вот такую картинку. Где скачать драйвера для ноутбука разных моделей, я уже писал ранее, единого драйвера для веб-камеры не существует.

Если с веб-камерой всё в порядке, нам нужно выбрать видео устройство из списка, в моём случае это Integrated WebCam.

Теперь можно смотреть на себя со стороны в этом чёрном окошке.

В настройках программы, есть много чего полезного, например параметры яркости, контрастности, и прочих настроек. Данная программа может делать фотографии с вашей веб-камеры, но для записи видео лучше использовать другое приложение, например Camtasia Recorder.
После запуска приложения Camtasia Recorder, нажимаем кнопочку Webcam, которая по умолчанию находится в режиме OFF.

После включения данной кнопочки появится маленькое окошко, в котором будет картинка с вашей камеры.

Для записи видео с веб камеры, просто нажимаем кнопку REC .
Если вам нужно включить камеру на ноутбуке, то сделать это можно следующим образом:
Если у Вас Windows 8 или 10, то здесь всё очень просто. Вам нужно воспользоваться стандартным поиском и открыть приложение Камера . Нажмите сочетание клавиш WIN+Q и в строку поиска введите запрос Камера .
Теперь запустите найденную программу.

Веб-ка запущена на весь экран и справа лишь две кнопки: одна для записи видео, а вторая для фотографирования. Слева есть кнопка для просмотра фотографий. Вот так очень просто запустить камеру на Виндовс 8 или 10.

Также все сделанные снимки будут храниться по следующему пути: Нужно открыть раздел Компьютер , после чего папки Изображения - Camera Roll .

Как включить Веб-Камеру на ноутбке в Windows XP
Если у Вас Windows XP, то здесь всё ещё проще: Откройте раздел Компьютер и в самом низу найдите USB-видеоустройство и дважды кликните мышкой.

Ну, а теперь, давайте поговорим о Windows 7, так как у большинства пользователей установлена именно эта версия.

Как включить камеру на ноутбуке в Windows 7
Если у Вас Windows 7, то тут немного сложнее, так как в этой версии Винды невозможно включить камеру на ноутбуке стандартными средствами системы. Но не стоит расстраиваться, ведь это можно быстро исправить. Я советую скачать простую программу под названием MyCam , которая позволит включить веб-камеру на ноутбуке и делать фотки, а также снимать видео.

Программа не требует установки, достаточно лишь распаковать архив с программой и запустить главный файл MyCam .


Функционал программы прост: вверху есть кнопки для фотографирования и съемки видео .

А всё что мы наснимали отображается внизу. Двойной клик мыши по любой фотке открывает папку с остальными файлами (видео и фото).


А теперь давайте поговорим о возможных проблемех.
Что если не работает Веб-Камера? Черный экран!
Если Вы уже пытались включить Веб-камеру на ноутбуке в Windows 7, 8 или 10 , описанными выше способами, но ничего кроме черного экрана не увидели, то нужно проверить следующее:
Первым делом следует перейти в Свойства раздела Компьютер и открыть Диспетчер устройств .


Там находим раздел Устройства обработки изображений , а внутри Веб-ку. По ней нужно нажать правой кнопкой и выбрать пункт Задействовать .

Если там не отображается веб-камера, то возможно на неё просто не установлен драйвер. Обратите внимание нет ли там устройств с неизвестным или восклицательным знаком?
Android