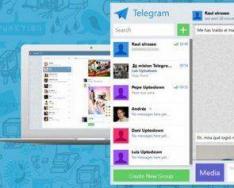Для ручного обновления УТМ до новой версии, действуем в следующем порядке:
transportDB»
3. Удаляем УТМ через «удаление программ» в Windows.
4. Устанавливаем новую версию УТМ из автономного дистрибутива.
5. Возвращаем на место папку transportDB
в C:\UTM\transporter\
6. Запускаем службы УТМ.
2. Плановое обновление УТМ до 2.0.3
Инструкция по плановому обновлению:
Появляется уведомление и иконка агента начинает мерцать.
1. Останавливаем службы УТМ с помощью ярлыков остановки служб УТМ.
2. Создаем архив базы. Для этого нужно скопировать папку с БД УТМ «transportDB»
в лругое место. По умолчанию папка находится по следующему адресу: C:\UTM\transporter\transportDB
2. После сообщения о наличии обновления станет доступен пункт меню « Установить обновление».
3. В процессе обновления иконка транспорт агента начинает вращаться.

Проверить версию установленного обновления можно на домашней странице УТМ по адресу http://localhost:8080/

Если плановое обновление не прошло, выполните ручное обновление в соответствии с п.1 инструкции.
3. Не появляется значок Агента УТМ.
Решение: Необходимо изменить в конфиге агента (UTM/agent/conf/agent.properties) путь C:/Windows/SysWOW64/jcPKCS11-2.dll на C:/Windows/System32/jcPKCS11-2.dll
4. Блокировка JaCarta ошибка CKR_FUNCTION_FAILED
Действия для решения проблемы:
1.
Для 64-разрядной
системы в папку //Windows/SysWOW64
Для 32-разрядной
системы в папку //Windows/System32
Скопировать библиотеку libtranscrypt.dll
2. Изменить параметры службы транспорта в файле C:/UTM/transporter/conf/transport.properties
Для 64-разрядной системы на:
rsa.library.path=C:\\Windows\\SysWOW64\\asepkcs.dll
gost.library.path=C:\\Windows\\SysWOW64\\libtranscrypt.dll
Для 32-разрядной системы на:
gost.library.path=C:\\Windows\\System32\\libtranscrypt.dll
3. Изменить параметры службы updater в файле C:/UTM/updater/conf/transport.properties
4.
Изменить параметры службы monitoring в файле C:/UTM/monitoring/conf/transport.properties
Для 64-разрядной системы на:
rsa.library.path=C:\\Windows\\SysWow64\\asepkcs.dllДля 32-разрядной системы на:
rsa.library.path=C:\\Windows\\System32\\asepkcs.dll
5. Запустить УТМ.
Описание
После обновления до версии 3.0.8 Универсальный транспортный модуль (УТМ) не запускается, пиктограмма в трее не появляется.
В логах УТМ ошибки о невозможности запуска служб.
Встроенный Защитник Windows (Microsoft Security Essentials ) блокирует запуск служб универсального транспортного модуля (УТМ).
Для решения проблемы нужно добавить файлы УТМ в исключения Защитника Windows, после чего переустановить УТМ, предварительно сохранив базу данных УТМ .
Выберите операционную систему, на которой возникает проблема:
Windows 10
1. Нажмите кнопку "Поиск" и найдите "Центр безопасности Защитника Windows"
2. Перейдите на вкладку "Защита от вирусов и угроз"

3. Найдите раздел "Исключения" и нажмите "Добавление или удаление исключений"

4. Укажите путь до папки UTM. Как правило, путь до папки следующий: C:\UTM .
5. Переустановите УТМ, предварительно сохранив базу .
Скопируйте полностью папку
transportDB
Удалите
ФСРАР УТМ, версия 2
6. Установите УТМ версии 3.0.8, загрузив ее из личного кабинета egais.ru
Windows 7; 8; 8.1
1. Найдите в поиске «Защитник Windows».

2. Перейдите во вкладку «Программы» и выберите «Параметры».

3. Перейдите во вкладку «Исключенные файлы и папки» и нажмите «Добавить». Укажите путь до папки UTM. Как правило, путь до папки следующий: C:\UTM .

Что делать, если появляется сообщение о том, что защитник уже отключен?
1. В поиске найдите «Microsoft Security Essentials».

2. Перейдите в «Параметры», выберите «Исключенные файлы и расположения» и нажмите «Обзор». Затем выберите папку с УТМ и нажмите «Сохранить изменения».

Для сохранения базы зайдите в папку UTM (или ТТ) - transporter- transportDB.
Скопируйте полностью папку
transportDB
на рабочий стол или на съемный носитель
После этого следует удалить УТМ. Для удаления УТМ нужно зайти Пуск-Панель управления-Программы и Компоненты - ФСРАР УТМ, версия 2
Удалите
ФСРАР УТМ, версия 2
3. Установите УТМ версии 3.0.8, загрузив ее из личного кабинета egais.ru

Для восстановление УТМ ЕГАИС после сбоя или его планового обновления может потребоваться переустановка УТМ. Ниже описана процедура обновления УТМ до последней версии по шагам.
Шаг 1. Получение свежей версии УТМ ЕГАИС.
Для получения свежей версии УТМ ЕГАИС необходимо скачать дистрибутив с официального сайта ЕГАИС .
После входа в личный кабинет необходимо перейти в раздел "Транспортный модуль" и скачать актуальный дистрибутив.
Шаг 2. Удаление УТМ ЕГАИС.
Перед удалением УТМ ЕГАИС необходимо остановить его службы. Для этого нужно нажать на значок "двуглавого орла" в системном трее правой кнопкой мышки и выбрать пункт "Остановить ". После остановки служб (через несколько секунд) нужно закрыть агента УТМ, для этого нужно снова нажать правой кнопкой мыши на значок "друглавого орла" в системном трее и выбрать "Выйти ".Далее следует сделать резервную копию данных в УТМ. Все документы (входящие и исходящие, и чеки фиксации продаж) находятся в папке C:\UTM\transporter\transportDB . Требуется сделать ее копию перед удалением УТМ (например, на Рабочий стол).
После того как папку transportDB сохранили в надежное место, можно удалить УТМ, для этого запустим файл C:\UTM\unins000.exe. Ответим положительно на все вопросы, УТМ удалится.
Важно! Если после удаления УТМ на диске C:\ осталась папка UTM , то потребуется перезагрузка компьютера. После перезагрузки компьютера папку C:\UTM требуется удалить вручную перед установкой нового УТМ.
Шаг 3. Установка нового УТМ.
Для установки нового УТМ запускаем ранее скачанный (на Шаге 1) файл дистрибутива. Установка УТМ происходит в "тихом режиме".
Шаг 4. Восстановление данных в УТМ
Для восстановления данных в УТМ необходимо "вернуть на место" папку с базой данных УТМ C:\UTM\transporter\transportDB (скопируйте ее из того места, куда ее сохранили на Шаге 2).
УТМ ЕГАИС готов к работе - можете его запускать. Данные из старого УТМ будут восстановлены, с ними так же полноценно можно будет работать, как и в старом УТМ.
Если по какой-то причине Вы не можете самостоятельно переустановить УТМ - обратитесь к нашим специалистам , у них это занимает обычно 5-15 минут (в зависимости от скорости вашего Интернет-соединения).
Если помогла статья - можете сказать Спасибо автору.
У организаций и индивидуальных предпринимателей, работающих с системой ЕГАИС алкоголь, стали часто встречаться проблемы со службами УТМ ЕГАИС, связанные с работой встроенной системы антивирусной защиты "Защитник Windows".
Как диагностировать проблему?
Транспортная служба УТМ ЕГАИС не запускается, вместе с тем в логах службы, находящихся в файле C:\UTM\transporter\l\transport_info.log , появляется сообщение об ошибке, например такое:
ERROR es.programador.transport.Transport - Ошибка инициализации и запуска транспортаjava.lang.NoClassDefFoundError: es/programador/transport/b/a
at es.programador.transport.Transport.main(Unknown Source)
Caused by: java.lang.ClassNotFoundException: es.programador.transport.b.a
at java.net.URLClassLoader.findClass(Unknown Source)
at sun.misc.Launcher$AppClassLoader.loadClass(Unknown Source)
at java.lang.ClassLoader.loadClass(Unknown Source)
... 1 more
В то же время в журнале Защитника Windows можно встретить вот такое сообщение о событии безопасности:
Если Вы увидели такие ошибки/сообщения, значит требуется произвести настройку Защитника Windows для совместной работы с УТМ ЕГАИС.
Как настроить Защитник Windows для работы с УТМ ЕГАИС?
Для начала откроем Защитник Windows. В операционной системе Windows 10 он откроется по нажатию на иконку белого щита в системном трее:

В открывшемся окне выберем "Параметры защиты от вирусов и других угроз", как указано на рисунке:

Теперь необходимо найти раздел "Исключения" и нажать "Добавить исключение":

Добавить папку с установленным УТМ ЕГАИС в исключения, как указано на рисунке:

После добавления в исключения папки с установленным УТМ ЕГАИС можно закрыть Защитника Windows.
Если Вы самостоятельно не сможете справиться с настройкой Защитника Windows (для добавления исключений УТМ ЕГАИС),
. Обычно мы справляемся с такой задачей за 5-10 минут (в зависимости от скорости вашего Интернет-соединения).
Восстановление УТМ после сбоя
Восстановление УТМ после лечения Защитником Windows возможно только после добавления папки УТМ в исключение!
Существуют 2 варианта восстановления УТМ:
- восстановление удаленных файлов средствами Защитника Windows;
- переустановка УТМ ЕГАИС.
На практике первый вариант не гарантирует 100% работоспособность после сбоя, поэтому рекомендуем переустановить УТМ.
Переустановка УТМ ЕГАИС
Более детальное описание переустановки УТМ без потери данных описано в нашей статье . Ниже краткое описание переустановки УТМ ЕГАИС.
Переустановка УТМ ЕГАИС производится в несколько простых шагов:
- резервное копирование данных в УТМ;
- удаление "старого" УТМ;
- установка нового УТМ;
- восстановление данных в УТМ.
Для выполнения резервного копирования данных в УТМ ЕГАИС необходимо скопировать (или перенести) каталог transportDB с базой данных, который как правило находится в папке "C:\UTM\transporter\ " (службый УТМ при этом должны быть остановлены). Каталог transportDB перенесите в удобное место (например на Рабочий стол).
Перед удалением УТМ ЕГАИС необходимо убедиться что все службы УТМ (Transport, Transport-Updater и Transport-Monitor ) остановлены. Если какая-то служба будет запущена - удаление УТМ произойдет с ошибкой. Остановка служб производится через оснастку "Службы".
Если службы остановлены - переходим к удалению УТМ. Для удаления УТМ ЕГАИС необходимо запустить файл C:\UTM\unins000.exe . - подтвердите удаление и через несколько секунд папка C:\UTM очистится и удалится.
Если по какой то причине папка C:\UTM не удалилась (очистилась неполностью), то потребуется перезагрузить компьютер и удалить эту папку вручную после перезагрузки.
Для установки "нового" УТМ скачайте актуальную версию из Личного кабинета ЕГАИС (или по прямой ссылке на дистрибутив). Для установки запустите скачанный файл - установка произойдет автоматически.
После установки нового УТМ верните каталог transportDB в папку "C:\UTM\transporter\" , чтобы восстановить данные в базе УТМ. После чего УТМ ЕГАИС можно запускать, он готов к работе.
Если Вы самостоятельно не можете справиться с установкой или переустановкой УТМ ЕГАИС, можете обратиться к нашим специалистам . Обычно мы справляемся с такой задачей за 5-15 минут (в зависимости от скорости вашего Интернет-соединения).
Если помогла статья - можете сказать Спасибо автору.
Android